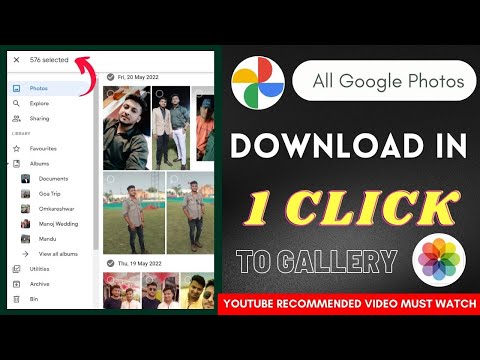यह wikiHow आपको सिखाता है कि कैसे Yelp वेबसाइट या iPhone, iPad या Android पर मोबाइल ऐप पर अपना प्रोफ़ाइल चित्र बदलना है।
कदम
विधि 1 में से 2: Yelp वेबसाइट का उपयोग करना

चरण 1. येल्प वेबसाइट पर जाएं।
वेब ब्राउजर में "www.yelp.com" टाइप करें और एंटर दबाएं।
यदि आपका खाता लॉग इन नहीं है, तो विंडो के ऊपरी-दाएँ कोने में लॉग इन पर क्लिक करें।

चरण २। किसी भी येल्प पेज के ऊपरी-दाएँ कोने से अपने प्रोफ़ाइल थंबनेल आइकन पर क्लिक करें, फिर "खाता सेटिंग्स" पर क्लिक करें।

चरण 3. "योर प्रोफाइल पिक्चर" शीर्षक विषय के दाईं ओर जोड़ें/संपादित करें बटन पर क्लिक करें।
यदि आप नीचे अपना प्रोफ़ाइल चित्र देखते हैं, तो आपने नीचे कुछ अधिक देखा है।
यदि आपने इसे पहले से प्रोफ़ाइल छवि नहीं जोड़ा है, तो यह किसी व्यक्ति का धूसर रंग का सिल्हूट होगा।

चरण 4. अपनी प्रोफ़ाइल के लिए एक नई तस्वीर अपलोड करें।
"फोटो जोड़ें" बटन पर क्लिक करें।

चरण 5. उस चित्र का चयन करें जिसका आप उपयोग करना चाहते हैं और इन चित्रों के अपलोड होने तक प्रतीक्षा करें।

चरण 6. अपलोड की गई तस्वीर का पता लगाएँ।

चरण 7. अपलोड की गई छवि के ठीक दाईं ओर "प्राथमिक के रूप में सेट करें" बटन पर क्लिक करें।

चरण 8. कैप्शन बॉक्स को संपादित करें।
आपके द्वारा अभी-अभी अपलोड की गई तस्वीर के नीचे कैप्शन बॉक्स में क्लिक करें।

चरण 9. एक कैप्शन टाइप करें (वैकल्पिक) जो चित्र का वर्णन करता है।
यह वर्णन करने का प्रयास करें कि आप कहाँ थे या तस्वीर लेते समय क्या हो रहा था, इसकी स्मृति को संक्षेप में प्रस्तुत करें।

चरण 10. नई अपलोड की गई तस्वीर के नीचे स्थित "कैप्शन सहेजें" बटन पर क्लिक करें।
विधि २ का २: येल्प मोबाइल ऐप का उपयोग करना

चरण 1. येल्प खोलें।
यह एक लाल रंग का ऐप है जिसमें लोअरकेस में ब्लैक एंड व्हाइट शब्द "येल्प" है।
अगर आप लॉग इन नहीं हैं, तो टैप करें साइन अप या लॉग इन करें और अपने खाते में लॉग इन करने के लिए संकेतों का पालन करें।

चरण 2. टैप करें जिस पर "More" लेबल लगा हुआ है।
यह या तो स्क्रीन के निचले-दाएँ कोने (iPhone) या स्क्रीन के ऊपरी-बाएँ कोने (Android) में स्थित होता है।

चरण 3. स्क्रीन के ऊपर से अपनी उपयोगकर्ता नाम सूची पर टैप करें।

चरण 4. ट्रिपल डॉट्स बटन पर टैप करें, जिस पर "More About Me" लेबल है।
यदि आपके पास पहले से कोई प्रोफ़ाइल फ़ोटो नहीं है, तो आप इस चरण को पूरी तरह से छोड़ सकते हैं। यह वह जगह है जहां आपकी प्रोफ़ाइल होगी और जहां आपकी प्रोफ़ाइल तस्वीर तब तक रखी जाएगी जब तक आप उसे बदल नहीं देते।

चरण 5. ग्रे फोटो जोड़ें बटन पर टैप करें जो आपको उस स्थान पर ले जाएगा जहां एक और छवि जोड़ी जा सकती है।

चरण 6. जोड़ें/बदलें अपलोड करने के लिए एक छवि का चयन करने के दो तरीकों में से एक चुनें।
आपके पास या तो "मेरे फेसबुक फोटो का उपयोग करें" या "फोटो लें/चुनें" है। हालाँकि अक्सर लोग "फ़ोटो लें/चुनें" चुनेंगे, अगर आपकी फ़ेसबुक प्रोफ़ाइल तस्वीर पहले से सेट नहीं है, तो आप "यूज़ माई फ़ेसबुक फ़ोटो" पर टैप कर सकते हैं और वहाँ से आगे बढ़ सकते हैं।
- नल माई फेसबुक फोटो का प्रयोग करें अपने वर्तमान फेसबुक प्रोफ़ाइल चित्र का उपयोग करने के लिए।
- नल फोटो लें/चुनें अपने कैमरा रोल से एक तस्वीर जोड़ने या अपने डिवाइस के कैमरे के साथ एक नई तस्वीर लेने के लिए।

चरण 7. अपनी फ़ोटो चुनें जिसे आप बदलना/जोड़ना चाहते हैं और उसे टैप करें।

चरण 8. तस्वीर का अपलोड शुरू करने के लिए "अगला" बटन पर टैप करें और फोटो के अपलोड होने के लिए कुछ क्षण प्रतीक्षा करें।
आपके द्वारा चुनी गई फोटो आपकी येल्प प्रोफाइल पिक्चर बन जाएगी। मोबाइल ऐप के साथ, आपको प्रोफ़ाइल फ़ोटो को अपनी नई प्रोफ़ाइल फ़ोटो को डिफ़ॉल्ट फ़ोटो के रूप में चुनने की ज़रूरत नहीं है - यह पहले से ही सेट है।