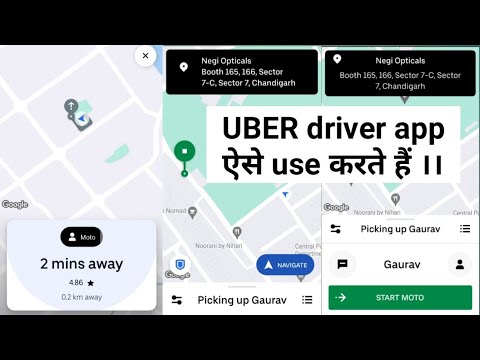यह wikiHow आपको सिखाता है कि किसी iPhone या iPad का उपयोग करके किसी लाइव फ़ोटो के की-फ़्रेम को कैसे बदला जाए, लाइव प्रभाव कैसे जोड़ें, या इसकी सभी लाइव सुविधाओं को बंद करें।
कदम

चरण 1. अपने iPhone या iPad पर फ़ोटो ऐप खोलें।
फोटो आइकन सफेद बैकग्राउंड पर रंगीन पिनव्हील जैसा दिखता है। आप इसे अपने किसी एक होमपेज पर पा सकते हैं।

चरण 2. एल्बम टैब टैप करें।
यह बटन आपकी स्क्रीन के निचले दाएं कोने में है। यह आपके सभी फोटो एलबम की एक सूची खोलेगा।

चरण 3. लाइव तस्वीरें एल्बम टैप करें।
आप इस एल्बम में अपनी सभी लाइव तस्वीरें पा सकते हैं।

चरण 4. उस लाइव फोटो को टैप करें जिसे आप संपादित करना चाहते हैं।
इससे पिक्चर फुल-स्क्रीन में खुल जाएगी।
संपूर्ण प्लेबैक देखने के लिए आप लाइव फ़ोटो को दबाए रख सकते हैं।

स्टेप 5. लाइव फोटो पर स्वाइप करें।
यहां, आप उन सभी लाइव प्रभावों की सूची देख सकते हैं जिनका आप उपयोग कर सकते हैं।

चरण 6. "प्रभाव" शीर्षक के तहत एक प्रभाव का चयन करें।
टैप करने से आपकी फोटो पर इफेक्ट लागू हो जाएगा।
- कुंडली आपकी लाइव फ़ोटो को एक मानक वीडियो लूप में बदल देगा।
- उछाल एक और वीडियो लूप बनाएगा जो आपकी लाइव फोटो को शुरू से अंत तक चलाता है, फिर इसे उल्टा चलाएं।
- लंबे समय प्रदर्शन आपकी लाइव फ़ोटो में सभी फ़्रेमों को संयोजित करेगा, और इसे एक, एकल लंबे-एक्सपोज़र फ़्रेम में बदल देगा।

चरण 7. शीर्ष-दाईं ओर संपादित करें टैप करें।
यह चयनित लाइव फोटो को एडिटिंग मोड में खोलेगा।

चरण 8. फ़्रेम बदलने के लिए स्लाइडर को नीचे की ओर खींचें और घुमाएँ।
आप अपनी स्क्रीन के नीचे अपने लाइव फ़ोटो के फ़्रेम देखेंगे। सफेद स्लाइडर को नीचे दबाए रखें और उस फ़्रेम तक खींचें, जिसका आप उपयोग करना चाहते हैं।

Step 9. Make Key Photo पर टैप करें।
जब आप नीचे फ्रेम स्लाइडर को बदलते हैं तो यह विकल्प पॉप अप होगा। यह चयनित फ्रेम को आपके लाइव फोटो की मुख्य तस्वीर के रूप में सेट करेगा।

चरण 10. सबसे ऊपर लाइव बटन पर टैप करें (वैकल्पिक)।
यह चयनित चित्र की लाइव फ़ोटो सुविधा को बंद कर देगा। आप केवल मुख्य तस्वीर देखेंगे।
आप संपादन विंडो में उसी बटन को टैप करके इसे किसी भी समय वापस चालू कर सकते हैं।

चरण 11. टैप करें किया हुआ।
यह आपकी स्क्रीन के निचले दाएं कोने में एक पीला बटन है। यह आपके परिवर्तनों को सहेज लेगा, और संपादक को छोड़ देगा।