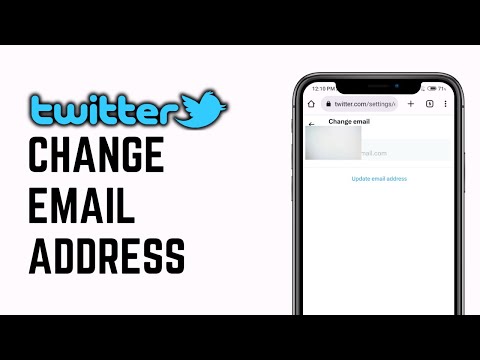यह विकिहाउ आपको सिखाएगा कि विंडोज और मैक में सिंबल मेन्यू या alt=""Image" कोड का उपयोग करके वर्ड डॉक्यूमेंट में क्रॉस मार्क सिंबल या × कैसे जोड़ा जाए। यदि आपके पास १०-अंकीय संख्यात्मक कीपैड है, तो आप alt=" "Image" कोड का उपयोग कर सकते हैं, जो है <strong" />ऑल्ट + 0215.
कदम

चरण 1. Word में अपना दस्तावेज़ खोलें।
आप या तो Word खोल सकते हैं, फिर यहां जा सकते हैं फ़ाइल> खोलें अपना दस्तावेज़ खोलने के लिए, या आप अपनी दस्तावेज़ फ़ाइल पर राइट-क्लिक कर सकते हैं और क्लिक कर सकते हैं के साथ खोलें > शब्द.
आप एक नया, रिक्त दस्तावेज़ भी बना सकते हैं।

चरण 2. जहां आप प्रतीक जोड़ना चाहते हैं वहां क्लिक करें।
कर्सर डिफ़ॉल्ट रूप से उस अंतिम स्थान पर आ जाता है, जब आपने पिछली बार दस्तावेज़ पर या किसी नए दस्तावेज़ के सबसे ऊपरी बाएँ कोने में काम किया था।
- आप alt=""Image" कोड का उपयोग कर सकते हैं <strong" />ऑल्ट + 0215 इस विधि के बाकी हिस्सों के साथ जारी रखने के बजाय, हालांकि वह alt=""Image" कोड एक छोटा क्रॉस मार्क (×) उत्पन्न करेगा। यदि आप alt=" "Image" कोड के बारे में अधिक पढ़ना चाहते हैं, तो alt=""Image" कुंजी का उपयोग करके कैसे टाइप करें सिंबल पढ़ें।</li" />

चरण 3. सम्मिलित करें टैब पर क्लिक करें।
आप इसे अपने दस्तावेज़ स्थान के शीर्ष पर के बगल में देखेंगे घर टैब।
यदि आप मैक का उपयोग कर रहे हैं, तो आप इसे अपनी स्क्रीन के शीर्ष पर देखेंगे, और यह एक ड्रॉप-डाउन मेनू तैयार करेगा।

चरण 4. प्रतीक पर क्लिक करें।
आप इसे सिंबल ग्रुपिंग में मेनू के सबसे दाईं ओर देखेंगे।
यदि आप मैक का उपयोग कर रहे हैं, तो आप इसे ड्रॉप-डाउन मेनू के बीच में पाएंगे।

चरण 5. अधिक प्रतीकों पर क्लिक करें।
आप इसे मेनू के निचले भाग में देखेंगे।
यदि आप Mac का उपयोग कर रहे हैं, तो बटन है उन्नत प्रतीक बजाय। एक विंडो पॉप अप होगी और आप क्रॉस मार्क सिंबल का चयन करने के लिए क्लिक कर सकते हैं और क्लिक कर सकते हैं डालने.

चरण 6. फ़ॉन्ट ड्रॉप-डाउन मेनू से विंगडिंग्स 2 का चयन करने के लिए क्लिक करें।
यह आपको सिंबल टैब में मिलेगा।

चरण 7. क्रॉस मार्क चिन्ह का चयन करने के लिए क्लिक करें और सम्मिलित करें पर क्लिक करें।
आप उस दस्तावेज़ में क्रॉस मार्क चिन्ह देखेंगे जहाँ आपका कर्सर स्थित है।