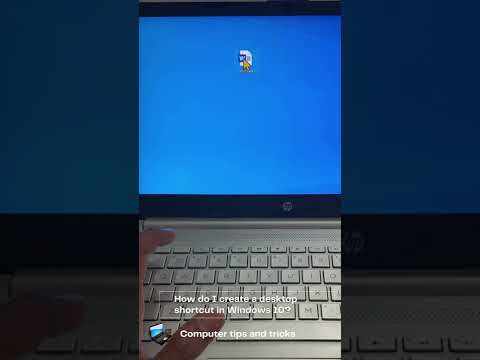डेस्कटॉप शॉर्टकट कंप्यूटर पर जटिल फ़ोल्डर और ड्राइव के अंदर मौजूद किसी विशेष फ़ाइल के शॉर्टकट होते हैं। डेस्कटॉप शॉर्टकट के माध्यम से एप्लिकेशन को केवल एक क्लिक पर आसानी से खोला जा सकता है। डेस्कटॉप शॉर्टकट आपके एप्लिकेशन को मूल फ़ाइल स्थान से एक्सेस करने की आवश्यकता को कम करते हैं और इस प्रकार आपके कीमती और मूल्यवान समय की बचत करते हैं। यहां डेस्कटॉप शॉर्टकट बनाने के चरण दिए गए हैं:
कदम
विधि 1 में से 2: डेस्कटॉप मेनू का उपयोग करना

चरण 1. अपने डेस्कटॉप पर मौजूद खाली जगह में कहीं भी राइट-क्लिक करें।
इंगित नया संवाद बॉक्स से विकल्प।
यह आपको दूसरे डायलॉग बॉक्स पर रीडायरेक्ट करेगा। वहां से, चुनें छोटा रास्ता विकल्प।

चरण २। एक नई विंडो की तलाश करें जो आपसे उस फ़ाइल का स्थान ब्राउज़ करने के लिए कहे जिसके लिए आप शॉर्टकट बनाना चाहते हैं।
आपको ब्राउज़ विकल्प चुनना होगा और फ़ाइल स्थान ब्राउज़ करना होगा। लोकेशन का चुनाव करते ही लोकेशन के हिसाब से बॉक्स खुद ही भर जाएगा।
आप फ़ाइल का पता भी टाइप कर सकते हैं लेकिन स्थान चुनना हमेशा बेहतर होता है क्योंकि यह गलतियों की संभावना को कम करता है।

चरण 3. क्लिक करें अगला विकल्प कार्यशील विंडो के दाईं ओर कहीं मौजूद है।

चरण 4. शॉर्टकट के लिए एक नाम टाइप करें।
यदि डायलॉग बॉक्स के नीचे एक फिनिश बटन दिखाई देता है, तो उसे क्लिक करें। यदि डायलॉग बॉक्स के नीचे अगला बटन दिखाई देता है, तो उस पर क्लिक करें, उस आइकन को चुनें जिसे आप अपने शॉर्टकट के लिए उपयोग करना चाहते हैं, और फिर समाप्त पर क्लिक करें।
विधि २ का २: फ़ाइल स्थान का उपयोग करना

चरण 1. उस फ़ाइल या एप्लिकेशन का पता लगाएँ जिसके लिए आप शॉर्टकट बनाना चाहते हैं।

चरण 2. उस विशेष फ़ाइल या एप्लिकेशन पर राइट क्लिक करें जिसके लिए आप शॉर्टकट बनाना चाहते हैं।
राइट-क्लिक करने से पहले फ़ाइल का चयन करना सुनिश्चित करें।

चरण 3. एक संवाद बॉक्स देखें।
वहां से, "'शॉर्टकट बनाएं'" विकल्प चुनें।
शॉर्टकट अब प्रोग्राम सूची के अंत में है। उदाहरण के लिए, यदि आपने माइक्रोसॉफ्ट वर्ड का शॉर्टकट बनाया है, तो प्रोग्राम सूची के अंत में मौजूद होगा।

चरण 4. शॉर्टकट को डेस्कटॉप पर खींचें।
अब आप केवल एक क्लिक से अपने आवेदन को आसानी से एक्सेस कर सकते हैं।