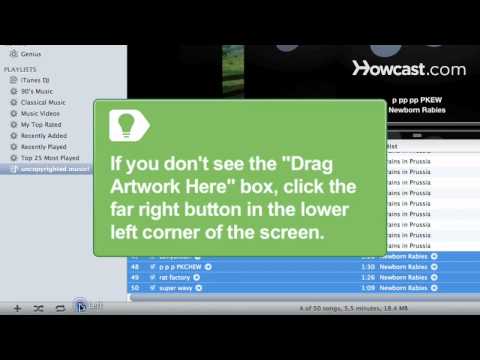जबकि विभिन्न संस्करण कुछ अंतरों और नए विकल्पों के साथ उपलब्ध हैं, एडोब ऑडिशन ऑडियो फ़ाइल संपादन और निर्माण के लिए उद्योग मानकों में से एक है। सॉफ्टवेयर उपयोगकर्ताओं को पेशेवर-गुणवत्ता वाले ध्वनि काटने, गाने और ऑडियो क्लिप बनाने के लिए ऑडियो फ़ाइलों को संपादित करने, बनाने, संयोजित करने और परत करने की अनुमति देता है। संगीत उद्योग, प्रसारण व्यवसायों और वेब निर्माण में प्रयुक्त, एडोब ऑडिशन एक बहुमुखी उपकरण है जिसका उपयोग कई कार्यों के लिए किया जा सकता है। एडोब ऑडिशन का उपयोग करने के तरीके के बारे में यहां कुछ युक्तियां दी गई हैं।
कदम

चरण 1. एक नई परियोजना का चयन करके सामग्री बनाएं, जिस फ़ाइल में इसे सहेजा जाएगा और "रिकॉर्ड" पर क्लिक करें।
रिकॉर्डिंग बंद करने के बाद तरंग स्क्रीन पर दिखाई देनी चाहिए।

चरण 2. एक प्रारंभिक बिंदु का चयन करके अपनी रिकॉर्डिंग संपादित करें।
अपने माउस को उस बिंदु पर क्लिक करें जहां आप संपादित भाग शुरू करना चाहते हैं। माउस को खींचें (बाएं बटन को अभी भी दबाए रखा हुआ है) उस बिंदु तक जहां आप संपादन रोकना चाहते हैं। क्षेत्र को हाइलाइट किया जाना चाहिए। इसे संपादित करने के लिए क्षेत्र पर डबल-क्लिक करें। क्लिप चलाने के लिए स्पेस बार दबाएं। आप जिस क्लिप को संपादित करना चाहते हैं, उसे छोटा करने के लिए अपने माउस का उपयोग करें। आप अप्राकृतिक सांसों, बाहरी शोर या गलतियों को तरंग में हाइलाइट करके और "हटाएं" दबाकर हटा सकते हैं।

चरण 3. अपनी रिकॉर्डिंग में जोड़ें।
आप अपनी रिकॉर्डिंग में रिक्त स्थान या अन्य फ़ाइलें सम्मिलित कर सकते हैं। अपने कर्सर को उस रिकॉर्डिंग के बिंदु पर रखें जहाँ आप दूसरी फ़ाइल सम्मिलित करना चाहते हैं। जिस फ़ाइल को आप सम्मिलित करना चाहते हैं उसे चुनने के लिए "इन्सर्ट" और "ऑडियो" पर क्लिक करें। अपनी नई फ़ाइल में डालने से पहले इस क्लिप को संपादित करना हमेशा बुद्धिमानी है। हालाँकि, इसे सम्मिलित करने के बाद, इसे स्वाभाविक रूप से ध्वनि देने के लिए संपादन अक्सर आवश्यक होता है।

चरण 4. अपने ऑडियो क्लिप की पिच को समायोजित करें।
अपनी रिकॉर्डिंग की पिच को बढ़ाने या घटाने के लिए "समय और पिच" और "खिंचाव" पर क्लिक करें, लेकिन इसे समान लंबाई में छोड़ दें।

चरण 5. बाईं माउस बटन और शिफ्ट बटन को एक ही समय में अपनी क्लिप के अंत में रखे कर्सर के साथ क्लिक करके अपनी ऑडियो क्लिप को लंबा या छोटा करें।
इसे विस्तारित करने के लिए, क्लिप को दाईं ओर खींचें। क्लिप को छोटा करने के लिए, माउस को बाईं ओर खींचें।

चरण 6. अपनी क्लिप के साथ एक प्रतिध्वनि प्रभाव बनाएँ।
"देरी और गूंज" और "इको" प्रभाव का चयन करें। यह आपकी क्लिप को घाटी या पहाड़ से एक प्रतिध्वनि की तरह ध्वनि देगा। आप इस मोड में विभिन्न सेटिंग्स को समायोजित करके इको इफेक्ट को बदल सकते हैं। आप अपनी रिकॉर्डिंग को और भी अधिक बढ़ाने के लिए अन्य विशेष प्रभावों के साथ प्रयोग कर सकते हैं।