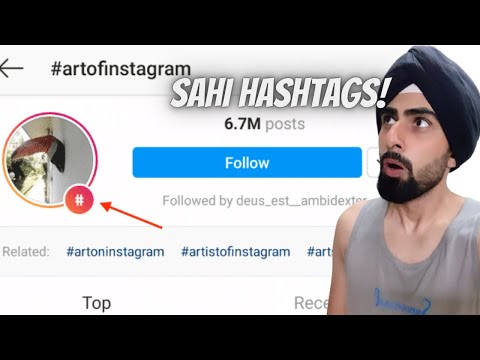यह wikiHow आपको सिखाता है कि कमांड प्रॉम्प्ट का उपयोग करके किसी व्यवस्थापक खाते से पीसी का पासवर्ड कैसे बदला जाए। यदि आपके पास कंप्यूटर तक व्यवस्थापक पहुंच नहीं है, तो आप पासवर्ड नहीं बदल पाएंगे। Mac कंप्यूटर के लिए, आप टर्मिनल का उपयोग करके कंप्यूटर का पासवर्ड रीसेट कर सकते हैं।
कदम
2 का भाग 1: ओपनिंग कमांड प्रॉम्प्ट

चरण 1. अपने पीसी का स्टार्ट मेन्यू खोलें।
आप इसे स्क्रीन के निचले-बाएँ कोने में विंडोज लोगो पर क्लिक करके या अपने कीबोर्ड पर ⊞ विन की दबाकर कर सकते हैं। "खोज" फ़ील्ड में आपके माउस कर्सर के साथ प्रारंभ मेनू खुल जाएगा।

चरण 2. "खोज" फ़ील्ड में कमांड प्रॉम्प्ट टाइप करें।
यह आपके कंप्यूटर को कमांड प्रॉम्प्ट ऐप के लिए खोजेगा। आपको इसे खोज मेनू के शीर्ष पर पॉप अप देखना चाहिए।
- विंडोज 8 पर, आप स्क्रीन के ऊपरी-दाएं कोने में अपने माउस को मँडराकर और आवर्धक ग्लास पर क्लिक करके "खोज" बार ला सकते हैं।
- यदि आप Windows XP का उपयोग कर रहे हैं, तो आप इसके बजाय क्लिक करेंगे Daud ऐप स्टार्ट मेन्यू के दाईं ओर।

चरण 3. कमांड प्रॉम्प्ट पर राइट-क्लिक करें।
यह एक ब्लैक बॉक्स जैसा दिखता है; इसे राइट-क्लिक करने से एक ड्रॉप-डाउन मेनू खुल जाएगा।
यदि आप Windows XP का उपयोग कर रहे हैं, तो आप इसके बजाय रन विंडो में cmd टाइप करेंगे।

चरण 4. व्यवस्थापक के रूप में चलाएँ क्लिक करें।
यह ड्रॉप-डाउन मेनू में सबसे ऊपर है। ऐसा करते ही एडमिनिस्ट्रेटर विशेषाधिकारों के साथ कमांड प्रॉम्प्ट खुल जाएगा।
- आपको क्लिक करके इस विकल्प की पुष्टि करनी होगी हां जब नौबत आई।
- यदि आप Windows XP का उपयोग कर रहे हैं, तो आप क्लिक करेंगे ठीक है कमांड प्रॉम्प्ट खोलने के लिए।
भाग २ का २: पासवर्ड बदलना

चरण 1. कमांड प्रॉम्प्ट में नेट यूजर टाइप करें।
सुनिश्चित करें कि आपने दो शब्दों के बीच की जगह शामिल की है।

चरण 2. एंटर दबाएं।
ऐसा करने से आपके कंप्यूटर पर पंजीकृत सभी उपयोगकर्ता खातों की एक सूची प्रदर्शित होगी।

चरण 3. उस खाते का नाम ढूंढें जिसे आप संपादित करना चाहते हैं।
यदि आप अपना स्वयं का खाता पासवर्ड बदल रहे हैं, तो यह कमांड प्रॉम्प्ट विंडो के बाईं ओर "व्यवस्थापक" शीर्षक के नीचे होगा; अन्यथा, नाम संभवतः दाईं ओर "अतिथि" शीर्षक के नीचे होगा।

चरण 4. कमांड प्रॉम्प्ट में नेट यूजर [नाम] * टाइप करें।
आप [नाम] को उस खाते के नाम से बदल देंगे जिसके लिए आप पासवर्ड बदलना चाहते हैं।
जब आप खाता नाम टाइप करते हैं, तो आपको ठीक वैसा ही करना चाहिए जैसा वह कमांड प्रॉम्प्ट के खाता नाम अनुभाग में दिखाई देता है।

चरण 5. एंटर दबाएं।
यह आपका आदेश चलाएगा; आपको "उपयोगकर्ता के लिए पासवर्ड टाइप करें:" के साथ एक नई लाइन दिखाई देनी चाहिए।
यदि आप इसके बजाय लाइनों का एक समूह देखते हैं जो "इस कमांड का सिंटैक्स है:" से शुरू होता है, तो किसी व्यवस्थापक खाते के लिए नेट उपयोगकर्ता व्यवस्थापक * टाइप करें या अतिथि खाते के लिए शुद्ध उपयोगकर्ता अतिथि * टाइप करें।

चरण 6. एक नया पासवर्ड टाइप करें।
जब आप ऐसा करते हैं तो कर्सर नहीं हिलेगा, इसलिए सावधान रहें कि गलती से कैप्स लॉक कुंजी न दबाएं।

चरण 7. Enter दबाएँ।
आपको अपना पासवर्ड फिर से दर्ज करने के लिए कहा जाएगा।

चरण 8. अपना पासवर्ड दोबारा टाइप करें।
फिर, आपके लिखते ही यह दिखाई नहीं देगा, इसलिए अपना समय लें।

चरण 9. Enter दबाएँ।
जब तक दो शब्द प्रविष्टियाँ एक दूसरे से मेल खाती हैं, आपको दूसरी पासवर्ड प्रविष्टि के नीचे "कमांड सफलतापूर्वक पूर्ण हुआ" डिस्प्ले दिखाई देगा। अगली बार जब आप अपने पीसी पर लॉग इन करने का प्रयास करेंगे, तो जारी रखने के लिए आपको अपना अपडेट किया गया पासवर्ड दर्ज करना होगा।
टिप्स
- यदि आपके पास एक प्रशासनिक खाता नहीं है, तो संभवतः आप कमांड प्रॉम्प्ट का बिल्कुल भी उपयोग नहीं कर पाएंगे।
- यदि आपके पास व्यवस्थापक पहुंच नहीं है, तो आप पुनर्प्राप्ति मोड में प्रवेश कर सकते हैं, एक व्यवस्थापक कमांड लाइन है।
- यदि आप बिना शट डाउन किए बिजली बंद करते हैं, स्टार्टअप रिकवरी दर्ज करें और फिर आधे रास्ते से बाहर निकलें तो आपको एक त्रुटि रिपोर्ट मिलेगी, एक टेक्स्ट फ़ाइल के नीचे एक लिंक है, यह नोटपैड में खुलता है। यह आपको फ़ाइल मेनू तक पहुंच प्रदान करता है। वहां से आप कमांड प्रॉम्प्ट का नाम बदलकर स्टिकी कीज़ कर सकते हैं। पांच बार लॉगिन करने पर अब स्टिकी कुंजियों के बजाय कमांड प्रॉम्प्ट को व्यवस्थापक के रूप में लोड करता है। यदि आप लॉक आउट हैं तो अब आप अपना व्यवस्थापक खाता रीसेट कर सकते हैं।