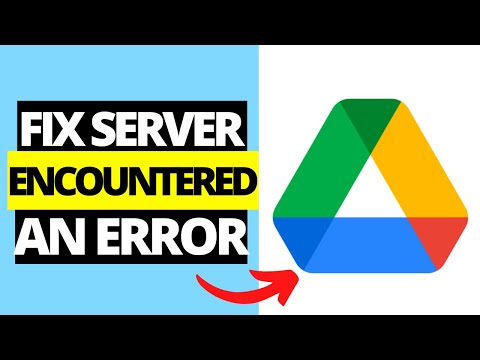कमांड प्रॉम्प्ट पर एक कमांड चलाने वाला विंडोज शॉर्टकट बनाने के लिए, डेस्कटॉप पर राइट-क्लिक करें → "शॉर्टकट" चुनें → कमांड दर्ज करें ("|% comspec% / k" से पहले → "अगला" पर क्लिक करें → के लिए एक नाम दर्ज करें शॉर्टकट → "समाप्त करें" पर क्लिक करें।
कदम
विधि 1: 2 में से एक डेस्कटॉप शॉर्टकट बनाना

चरण 1. डेस्कटॉप के रिक्त क्षेत्र पर राइट-क्लिक करें।

चरण 2. शॉर्टकट पर क्लिक करें।

चरण 3. टेक्स्ट बॉक्स में %comspec% /k टाइप करें।
कमांड चलाने के बाद -k फ्लैग कमांड प्रॉम्प्ट विंडो को खुला रखता है। यदि आप विंडो को तुरंत बंद करना चाहते हैं तो आप ध्वज को हटा सकते हैं।

चरण 4. स्पेसबार दबाएं।

चरण 5. वह कमांड टाइप करें जिसे आप चलाना चाहते हैं।
%comspec% /k के बाद आप जो भी कमांड टाइप करते हैं वह वही है जो इस शॉर्टकट पर डबल-क्लिक करने पर चलेगा। उदाहरण के लिए:
- जब आप शॉर्टकट पर डबल-क्लिक करेंगे तो %comspec% /k पिंग www.google.com www.google.com को पिंग करेगा।
- जब आप शॉर्टकट पर डबल-क्लिक करेंगे तो %comspec% /k sfc scannow सभी सुरक्षित सिस्टम फाइलों को स्कैन करेगा।

चरण 6. अगला क्लिक करें।

चरण 7. शॉर्टकट के लिए एक नाम दर्ज करें।
यह वह टेक्स्ट है जो आइकन के नीचे दिखाई देगा।
उदाहरण के लिए, यदि शॉर्टकट Google को पिंग करता है, तो आप ping google टाइप कर सकते हैं।

चरण 8. समाप्त पर क्लिक करें।
शॉर्टकट अब आपके डेस्कटॉप पर है।

चरण 9. कमांड चलाने के लिए शॉर्टकट पर डबल-क्लिक करें।
कमांड प्रॉम्प्ट विंडो दिखाई देगी, और आप देखेंगे कि आपका कमांड चल रहा है।
विधि २ का २: कीबोर्ड शॉर्टकट बनाना

चरण 1. कमांड के लिए एक डेस्कटॉप शॉर्टकट बनाएं।
कीबोर्ड शॉर्टकट कीबोर्ड कुंजियों का एक संयोजन है जिसे आप कमांड या प्रोग्राम चलाने के लिए दबाते हैं। कमांड लाइन कमांड के लिए एक बनाने के लिए, सुनिश्चित करें कि आपने पहले ही एक डेस्कटॉप शॉर्टकट बना लिया है।
- कीबोर्ड शॉर्टकट Ctrl+Alt+[other key] फ़ॉर्मैट का पालन करेंगे।
- आप "अन्य कुंजी" के रूप में एक अक्षर, संख्या या विराम चिह्न का चयन करने में सक्षम होंगे। उदाहरण के लिए, बी,।, ३।

चरण 2. डेस्कटॉप शॉर्टकट पर राइट-क्लिक करें।

चरण 3. गुण क्लिक करें।
गुण स्क्रीन का "शॉर्टकट" टैब दिखाई देगा।

चरण 4. "शॉर्टकट कुंजी" बॉक्स में क्लिक करें।

चरण 5. एक अक्षर, संख्या, या विराम चिह्न कुंजी दबाएं।
आपके द्वारा दबाए जाने वाले कुंजी का उपयोग करके टेक्स्ट बॉक्स पूरे शॉर्टकट से भर जाएगा।
- उदाहरण के लिए, यदि आप p दबाते हैं, तो बॉक्स का टेक्स्ट Ctrl + alt=""Image" + P में बदल जाएगा।</li" />
- यदि आप एकाधिक कीबोर्ड शॉर्टकट बनाते हैं, तो सुनिश्चित करें कि एक ही कुंजी का दो बार उपयोग न करें।

चरण 6. ठीक क्लिक करें।
अब आप डेस्कटॉप पर वापस आ जाएंगे।

चरण 7. कमांड चलाने के लिए Ctrl+Alt+[other key] दबाएं।
कमांड प्रॉम्प्ट विंडो दिखाई देगी, जो आपके द्वारा डेस्कटॉप शॉर्टकट में सेट की गई कमांड को चला रही है।
टिप्स
- कुछ ऐप्स के अपने शॉर्टकट होते हैं (जैसे Photoshop में Ctrl+Alt+I) जो आपके से मेल खा सकते हैं। कीबोर्ड शॉर्टकट का उपयोग करने से पहले खुले अनुप्रयोगों को छोटा करें ताकि आप इसे गलती से किसी ऐप में न चलाएँ।
- यदि आप डेस्कटॉप पर नहीं होना चाहते हैं तो आप डेस्कटॉप शॉर्टकट को विंडोज टास्कबार पर खींच सकते हैं।