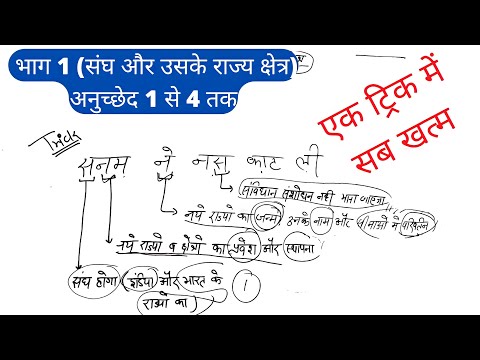आपने गेम शो हू वॉन्ट्स टू बी अ मिलियनेयर के बारे में देखा या सुना होगा। मानो या न मानो, आप अपने स्वयं के प्रश्नों और उत्तरों के साथ खेल का अपना संस्करण बना सकते हैं, केवल Microsoft PowerPoint के एक साधारण संस्करण का उपयोग करके!
कदम

चरण 1. Microsoft PowerPoint खोलें।

चरण 2. एक नई प्रस्तुति खोलें।
डिफ़ॉल्ट रूप से, PowerPoint को स्वचालित रूप से आपके लिए एक नई प्रस्तुति खोलनी चाहिए। यदि ऐसा नहीं होता है, तो फ़ाइल> नया के अंतर्गत जाएं या Ctrl + N दबाएं।

चरण 3. अपनी स्लाइड्स डिज़ाइन करें।
फॉर्मेट> बैकग्राउंड में जाकर अपनी स्लाइड्स के लिए बैकग्राउंड कलर चुनें और अपनी स्लाइड्स के लिए मनचाहा कलर बैकग्राउंड चुनें (हू वॉन्ट्स टू बी अ मिलियनेयर के लिए काला या नीला सबसे अच्छा है)। यदि आप जो रंग चाहते हैं वह नहीं है, तो अपने इच्छित रंग को चुनने के लिए "अधिक रंग" या "प्रभाव भरें" चुनें।

चरण 4. एक शीर्षक स्लाइड बनाएँ।
यह पहली स्लाइड होगी जिसे आपका खिलाड़ी शो शुरू करते समय देखेगा। संभवतः एक संक्षिप्त परिचय दें और फिर मेनू दिखाई दें। मुख्य मेनू में सुविधा होनी चाहिए:
- स्वागत
- कौन करोड़पति बनना चाहता है
-
शो शुरू करने के लिए लिंक और "कैसे खेलें" स्लाइड, या नियम वहीं पहली स्लाइड पर
खिलाड़ी को स्क्रीन पर कहीं भी क्लिक करने की अनुमति देने पर विचार करें या अगली स्लाइड पर जाने के लिए -> कुंजी का उपयोग करें, लेकिन लिंक की सिफारिश की जाती है। हाइपरलिंक बनाने के लिए, बस टेक्स्ट, वर्डआर्ट, एक्शन बटन, आकृति या ऑब्जेक्ट को हाइलाइट करें, जिस पर आप क्लिक करना चाहते हैं, उस पर राइट क्लिक करें और हाइपरलिंक चुनें। डायलॉग बॉक्स दिखाई देने के बाद, डायलॉग बॉक्स के सबसे बाईं ओर "इस दस्तावेज़ में रखें" चुनें। यहां से, आप चुन सकते हैं कि आप किस स्लाइड पर टेक्स्ट या ऑब्जेक्ट को हाइपरलिंक करना चाहते हैं।

चरण 5. पहला प्रश्न बनाएं।
प्रश्न स्लाइड पर, आपको पैसे के पेड़ को दिखाना या उसका उल्लेख करना चाहिए कि प्रतियोगी कितने के लिए जा रहा है, वे किसके साथ चल सकते हैं, । AutoShapes> Basic Shapes के अंतर्गत, षट्भुज चुनें। यह बॉक्स के आकार की तरह है जिसमें प्रश्न और विकल्प शो में दिखाई देते हैं। अपना आकार (छोटा और चौड़ा) बनाएं, जैसे कि शो में प्रश्न दिखाई देने वाले बॉक्स का आकार। इसे काला, नीला या जो भी रंग आपको पसंद हो उसे रंग दें। इसके बाद, इसके ऊपर एक टेक्स्ट बॉक्स बनाएं और उसमें पहला प्रश्न टाइप करें। अब, 4 और बॉक्स बनाएं (इनमें प्रश्न के विकल्प दिखाई देंगे)। उन्हें प्रश्न बॉक्स से छोटा बनाना सुनिश्चित करें, और उन्हें प्रश्न के नीचे चार स्थानों पर रखें जहां विकल्प शो में जाएंगे। इनके ऊपर टेक्स्ट बॉक्स बनाएं, विकल्पों में टाइप करें, और आपने प्रश्न लिखा है। अब, हाइपरलिंक बनाएं जो खिलाड़ी को प्रश्न का उत्तर देने में सक्षम बनाता है …

चरण 6. विकल्पों को हाइपरलिंक करें।
प्रतियोगी द्वारा प्रश्न और चार विकल्पों को पढ़ लेने के बाद, लिंक बनाना सुनिश्चित करें ताकि प्रतियोगी अपने द्वारा चुने गए उत्तर पर क्लिक कर सके। पहले टेक्स्ट बॉक्स के अंदर कर्सर पर क्लिक करें। इस बार, टेक्स्ट को हाइपरलिंक करने के लिए हाइलाइट करने के बजाय, बॉक्स को हाइलाइट करने के लिए बॉक्स की आउटलाइन पर क्लिक करें। बॉक्स की रूपरेखा पर राइट क्लिक करें, "हाइपरलिंक" चुनें और चुनें कि आप किस स्लाइड को हाइपरलिंक करना चाहते हैं।
प्रश्न को सही करने के लिए खिलाड़ी को बधाई देने से पहले एक स्लाइड बनाएं। उन्हें सही उत्तर पर क्लिक करके हाइपरलिंक के माध्यम से यहां निर्देशित किया जाना चाहिए। एक स्लाइड के अन्य सभी उत्तरों को हाइपरलिंक करें और खिलाड़ी को बताएं कि उन्हें उत्तर गलत मिला है।

चरण 7. विशेष प्रभावों का उपयोग करके प्रश्न और विकल्पों को एक-एक करके प्रकट करें।
आप विशेष प्रभावों का उपयोग करके प्रश्न और विकल्पों को शो में एक-एक करके प्रदर्शित कर सकते हैं। इसे करने का तरीका यहां बताया गया है:
- प्रश्न बॉक्स की रूपरेखा को हाइलाइट करें, जैसे आपने चार विकल्पों को हाइपरलिंक करने के लिए किया था। बॉक्स को हाइलाइट करना सुनिश्चित करें, न कि टेक्स्ट को। इसके बाद, स्लाइड शो> कस्टम एनिमेशन पर जाएं। कस्टम एनिमेशन कार्य फलक स्क्रीन के दाईं ओर दिखाई देना चाहिए। "प्रभाव जोड़ें" के अंतर्गत, प्रवेश> का चयन करें और फिर आप अपने टेक्स्ट को अंदर आने देना चाहते हैं। आप इसे प्रकट, फीका, पॉप अप, भंग, और सभी प्रकार की सामग्री प्राप्त कर सकते हैं।
- अब, व्हाइट स्पेस में एक नया एनिमेशन होना चाहिए। उस पर राइट क्लिक करें। "पिछले के बाद शुरू करें" चुनें। इसके बाद, पहले उत्तर विकल्प टेक्स्ट बॉक्स का चयन करें। "प्रभाव जोड़ें" के अंतर्गत, प्रवेश> चुनें और फिर जिस तरह से आप इसे दिखाना चाहते हैं। यदि आप चाहते हैं, तो आप इसे यादृच्छिक बनाने के लिए "रैंडम" का चयन कर सकते हैं कि टेक्स्ट कैसे आता है। एक बार जब एनीमेशन कार्य फलक में पिछले एक के नीचे दिखाई देता है, तो उस पर राइट-क्लिक करें और "पिछला के बाद प्रारंभ करें" चुनें। उस पर फिर से राइट-क्लिक करें। इस बार, "समय" का चयन करें और उत्तर आने से पहले अपने खिलाड़ी को प्रश्न पढ़ने के लिए सेकंड की संख्या में स्क्रॉल करें या टाइप करें (यानी 5-10। आप नहीं चाहते कि आपका खिलाड़ी 15 सेकंड के लिए वहां बैठे रहे।, सोच रहा था, "क्या हो रहा है? क्या विकल्प दिखाई देने वाले हैं या क्या?")
- इसके बाद, दूसरी पसंद को हाइलाइट करें। प्रभाव जोड़ें> प्रवेश के तहत, स्लाइड शो में जिस तरह से आप दूसरी पसंद दिखाना चाहते हैं उसका चयन करें। एक बार जब यह कार्य फलक में दिखाई देता है, तो उस पर राइट-क्लिक करें, और "पिछला के बाद प्रारंभ करें" चुनें। अब, उस पर फिर से राइट-क्लिक करें और "टाइमिंग" चुनें। अब, स्क्रॉल करें या उन सेकंडों की संख्या टाइप करें जिन्हें आप चाहते हैं कि आपका खिलाड़ी 'विकल्प' के बीच प्रतीक्षा करे। 1.5 - 3 सेकंड इसके लिए अच्छा है, यह इस बात पर निर्भर करता है कि आपका खिलाड़ी कितना तेज पाठक होगा (इसे खेल खेलने वाले छोटे बच्चों के लिए 3-4 सेकंड रखें।) इस चरण को अंतिम दो विकल्पों के साथ दोहराएं।
- आप इसे अपने प्रत्येक प्रश्न के साथ दोहरा सकते हैं, या अपनी प्रश्न स्लाइड को कॉपी और पेस्ट कर सकते हैं, इसलिए जब आप इसे पेस्ट करेंगे, तो सभी प्रभाव पहले से ही होंगे, और आपको केवल प्रश्न को बदलना है। हालाँकि, यदि आप अपनी स्लाइड्स को कॉपी और पेस्ट कर रहे हैं, तो अपने नए प्रश्न पर विकल्पों के हाइपरलिंक को संबंधित स्लाइड में बदलना सुनिश्चित करें!

चरण 8. खिलाड़ी को एक मिलियन डॉलर जीतने के लिए बधाई देते हुए एक स्लाइड बनाएं।
वास्तविक शो में, यह एक बहुत बड़ा मील का पत्थर है जिसे शायद ही कभी पूरा किया जाता है, इसलिए इस स्लाइड को उज्ज्वल और मज़ेदार बनाएं! आप प्रतियोगी को फिर से खेलने या स्लाइड शो से बाहर निकलने की पेशकश भी कर सकते हैं (टिप्स देखें)।
टिप्स
- यदि आप एक शिक्षक हैं तो शैक्षिक उद्देश्यों के लिए यह बहुत अच्छा है! कई बच्चे शो की मूल अवधारणा से परिचित हो सकते हैं, और यदि नहीं, तो पावरपॉइंट गेम का उपयोग करके उन्हें इसका परिचय दें! यह इन-क्लास समीक्षा के लिए एक महान अध्ययन खेल है, और बच्चों के लिए भी बहुत मजेदार है। ऐसी जीवन रेखाएँ हों जिनसे बच्चे "आस्क द क्लास" या "फोन ए क्लासमेट" जैसे संवादात्मक हो सकें।
- अपने दोस्तों या परिवार को खेल खेलने के लिए कहें और देखें कि वे इसके बारे में क्या सोचते हैं। वे शायद इसका आनंद लेंगे!
- आधिकारिक ऑनलाइन गेम से कुछ प्रेरणा प्राप्त करें। शो देखें और देखें कि यह कैसा है और उससे कुछ प्रेरणा प्राप्त करें।
- खेल में अपने नियम जोड़ें। उदाहरण के लिए, केवल $1 मिलियन के प्रश्न की समय सीमा निर्धारित करें या कुछ प्रश्नों के मौद्रिक मूल्य को बदलें (अर्थात $25, 000, $50, 000, और $100,000 प्रश्नों को $32, 000, $64, 000, और $125 में बदलें), 000)।
- शो से बाहर निकलने के लिए हाइपरलिंक बनाने के लिए, आपको एक "एक्शन बटन" बनाना होगा। एक्शन बटन बनाने के लिए, AutoShapes> Action Buttons के अंतर्गत जाएं और खाली वाले पर क्लिक करें। इसके बाद, जहां भी आप इसे अपनी स्लाइड पर रखना चाहते हैं, वहां अपना एक्शन बटन बनाएं। एक बार जब आप इसे ड्रा कर लेते हैं, तो एक डायलॉग बॉक्स दिखाई देगा। "हाइपरलिंक टू:" कहने वाले विकल्प बॉक्स का चयन करें। ड्रॉपडाउन बॉक्स के लिए तीर पर क्लिक करें और "एंड शो" चुनें। अंत में, एक्शन बटन का चयन करें और जो कुछ भी आप कहना चाहते हैं उसे टाइप करें (यानी "शो से बाहर निकलें" या "बाहर निकलें")।
- शो के नवीनतम अमेरिकी संस्करणों पर, प्रत्येक प्रश्न के लिए एक समय सीमा है। आप इस तकनीक का उपयोग करके अपने प्रश्नों की समय सीमा जोड़ सकते हैं:
- उस प्रश्न के साथ स्लाइड ढूंढें जिसमें आप समय सीमा जोड़ना चाहते हैं। खिलाड़ी के पास कितना समय होगा (अर्थात 30 सेकंड) प्रदर्शित करते हुए एक वर्डआर्ट बनाएं। सुनिश्चित करें कि यह कहता है: 30 या: 15 या खिलाड़ी के लिए जो भी समय सीमा होगी। कस्टम एनिमेशन टास्क पेन लाने के लिए मुख्य टूलबार में स्लाइड शो> कस्टम एनिमेशन पर जाएं। स्लाइड में, वर्डआर्ट चुनें। कस्टम एनिमेशन कार्य फलक में, "प्रभाव जोड़ें" पर क्लिक करें और "प्रवेश" चुनें। "प्रकट" पर क्लिक करें। कार्य फलक में एक नया एनीमेशन दिखाई देना चाहिए (यदि आपके पास पहले से कुछ है तो उसके तहत)। अगला, एनीमेशन पर राइट-क्लिक करें (इस पर माउस की एक तस्वीर होनी चाहिए) और "पिछले के साथ शुरू करें" चुनें। फिर, वर्डआर्ट को चयनित रहने दें और "प्रभाव जोड़ें" के अंतर्गत, "बाहर निकलें" चुनें और "गायब" चुनें। एक बार फिर, कार्य फलक में स्थित प्रभाव पर राइट-क्लिक करें, लेकिन इस बार "पिछले के बाद प्रारंभ करें" चुनें। इसके बाद, एनीमेशन पर फिर से राइट-क्लिक करें और "टाइमिंग" चुनें। टेक्स्ट बॉक्स में, स्क्रॉल करें या “1” टाइप करें। अब, अगला नंबर नीचे प्रदर्शित करते हुए एक और वर्डआर्ट बनाएं (अर्थात:29 या:14)। इसे पिछले वाले के ऊपर ''सीधे'' रखें। ऐसा करने के लिए, सुनिश्चित करें कि अर्धविराम (:) को इस तरह से संरेखित किया जाता है कि वे एक के रूप में दिखाई देते हैं, जिसमें दो संख्याएँ एक-दूसरे को ओवरले करती हैं। दूसरे वर्डआर्ट (अर्थात:29 या:14) पर क्लिक करें और ऐड इफेक्ट के तहत पहले की तरह एंट्रेंस> अपीयर चुनें। एक बार फिर, प्रभाव जोड़ें के तहत, बाहर निकलें> गायब हो जाएं चुनें। एनीमेशन पर एक बार फिर राइट-क्लिक करें और "टाइमिंग" चुनें। अब, टेक्स्ट बॉक्स में, स्क्रॉल करें या नंबर 1 टाइप करें।
- अधिक वर्डआर्ट्स बनाते रहें (उलटी गिनती याद रखें:: ३०,:२९,:२८,:२७…)। इन चरणों को तब तक दोहराएं जब तक आप: 00 तक नीचे न आ जाएं। 00 के साथ "समय" पूरा करने के बाद, माउस को स्लाइड के कोने में रखकर और विपरीत कोने में खींचकर स्लाइड में सब कुछ हाइलाइट करें। प्रभाव जोड़ें के तहत, बाहर निकलें> गायब हो जाएं चुनें। अब, एक टेक्स्ट बॉक्स बनाएं, बाकी सब कुछ ओवरले करते हुए, यह बताते हुए कि प्रतियोगी का समय समाप्त हो गया है और वे हार गए हैं या उन्हें दूर जाने के लिए मजबूर किया गया है, जो भी आप चुनते हैं। साथ ही, फिर से चलाने या स्लाइड शो से बाहर निकलने के लिए हाइपरलिंक प्रदान करें। यह एक दूसरे को ओवरलैप करने वाली हर चीज के साथ भ्रमित करने वाला लग सकता है, लेकिन यह सब काम करना चाहिए!
चेतावनी
- यह आलेख Windows के Windows XP Office 2003 संस्करण के उपयोग पर आधारित है। यदि आपके पास Windows या Office का कोई भिन्न संस्करण है, तो PowerPoint की सुविधाएँ और टूलबार भिन्न हो सकते हैं।
- हाइपरलिंक के साथ कुछ समस्याएँ या गड़बड़ियाँ हो सकती हैं। यदि यह आपका पहला PowerPoint गेम है या यदि आप PowerPoint से बहुत परिचित नहीं हैं, तो कुछ समस्याएँ हो सकती हैं। निराश न हों और प्रयास करते रहें!