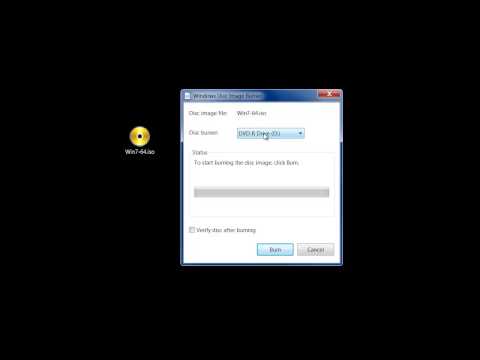यह wikiHow आपको सिखाता है कि "पिंग" कमांड का उपयोग करके अपने लिनक्स कंप्यूटर और दूसरे कंप्यूटर के बीच कनेक्शन का परीक्षण कैसे करें। आप "पिंग" कमांड के एक अधिक उन्नत संस्करण का उपयोग भी कर सकते हैं जिसे "ट्रैसरआउट" कहा जाता है, यह देखने के लिए कि आपके कंप्यूटर के अनुरोध को दूसरे कंप्यूटर के पते तक पहुंचने के लिए अलग-अलग आईपी पते भेजे जाते हैं।
कदम
विधि 1 में से 2: पिंग कमांड का उपयोग करना

चरण 1. अपने कंप्यूटर पर टर्मिनल खोलें।
टर्मिनल ऐप आइकन पर क्लिक करें या डबल-क्लिक करें-जो एक सफेद ">_" के साथ एक ब्लैक बॉक्स जैसा दिखता है-या एक ही समय में Ctrl+Alt+T दबाएं।

चरण 2. "पिंग" कमांड टाइप करें।
जिस वेबसाइट को आप पिंग करना चाहते हैं उसका वेब एड्रेस या आईपी एड्रेस के बाद पिंग टाइप करें।
उदाहरण के लिए, फेसबुक को पिंग करने के लिए, आप पिंग www.facebook.com टाइप करेंगे।

चरण 3. एंटर दबाएं।
ऐसा करने से आपका "पिंग" कमांड चलेगा और एड्रेस पर रिक्वेस्ट भेजना शुरू हो जाएगा।

चरण 4. पिंग गति की समीक्षा करें।
दिखाई देने वाली प्रत्येक पंक्ति के सबसे दाईं ओर, आपको "ms" के बाद एक संख्या दिखाई देगी; यह लक्ष्य कंप्यूटर को आपके डेटा अनुरोध का जवाब देने में लगने वाले मिलीसेकंड की संख्या है।
- संख्या जितनी कम होगी, आपके कंप्यूटर और अन्य कंप्यूटर या वेबसाइट के बीच कनेक्शन उतना ही तेज़ होगा।
- जब आप किसी वेब पते को टर्मिनल में पिंग करते हैं, तो दूसरी पंक्ति उस वेबसाइट का IP पता दिखाती है जिसे आप पिंग कर रहे हैं। आप इसका उपयोग आईपी पते के बजाय किसी वेबसाइट को पिंग करने के लिए कर सकते हैं।

चरण 5. पिंग प्रक्रिया को रोकें।
"पिंग" कमांड अनिश्चित काल तक चलेगा; इसे रोकने के लिए, Ctrl + C दबाएं। यह कमांड को चलना बंद कर देगा और "^C" लाइन के नीचे पिंग के परिणाम प्रदर्शित करेगा।
दूसरे कंप्यूटर को प्रतिक्रिया देने में लगने वाले औसत समय को देखने के लिए, "# पैकेट प्रेषित, # प्राप्त" खंड के नीचे की पंक्ति में पहले स्लैश (/) के बाद की संख्या देखें।
विधि २ का २: ट्रेसरूट कमांड का उपयोग करना

चरण 1. अपने कंप्यूटर पर टर्मिनल खोलें।
टर्मिनल ऐप आइकन पर क्लिक करें या डबल-क्लिक करें-जो एक सफेद ">_" के साथ एक ब्लैक बॉक्स जैसा दिखता है-या एक ही समय में Ctrl+Alt+T दबाएं।

चरण 2. "ट्रेसरआउट" कमांड टाइप करें।
ट्रेसरआउट टाइप करें और उसके बाद आईपी एड्रेस या वेबसाइट जिसे आप ट्रेस करना चाहते हैं।
उदाहरण के लिए, अपने राउटर से Facebook के सर्वर तक के रूट को ट्रेस करने के लिए, आपको ट्रेसरूट www.facebook.com टाइप करना होगा।

चरण 3. एंटर दबाएं।
यह "ट्रैसरआउट" कमांड चलाएगा।

चरण 4. आपके अनुरोध के मार्ग की समीक्षा करें।
दिखाई देने वाली प्रत्येक नई लाइन के बाईं ओर, आपको राउटर का आईपी पता देखना चाहिए जिसके माध्यम से आपके ट्रेस अनुरोध को संसाधित किया जाता है। आप यह भी देखेंगे कि इस प्रक्रिया को लाइन के सबसे दाईं ओर होने में कितने मिलीसेकंड लगे।
- यदि आप देखते हैं कि किसी एक मार्ग के लिए तारक की एक पंक्ति दिखाई देती है, तो इसका मतलब है कि जिस सर्वर से आपका कंप्यूटर कनेक्ट होने वाला था, वह समय समाप्त हो गया, जिसके परिणामस्वरूप एक अलग पते की कोशिश की जा रही थी।
- अपने गंतव्य तक पहुंचने के बाद ट्रेसरआउट कमांड का समय समाप्त हो जाएगा।