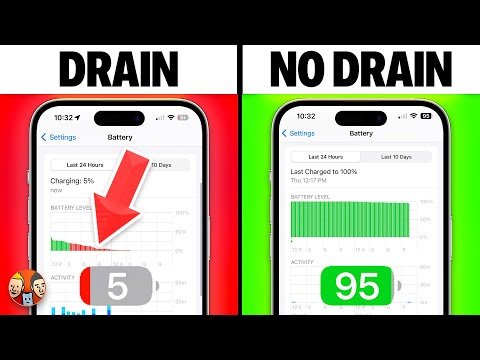यह wikiHow आपको सिखाता है कि Messages ऐप का उपयोग करते हुए लंबे नामों के प्रारूप को कैसे बदला जाए। ध्यान दें कि संपर्क ऐप में केवल अंतिम नाम प्रदर्शित करने के लिए आपके संपर्कों के नाम बदलने का कोई तरीका नहीं है।
कदम

चरण 1. अपने iPhone की सेटिंग खोलें।
अपनी होम स्क्रीन में से किसी एक पर ग्रे गियर आइकन टैप करके ऐसा करें (यह "यूटिलिटीज" नामक फ़ोल्डर में छिपा हो सकता है)।

चरण 2. विकल्पों के पांचवें समूह तक स्क्रॉल करें और संपर्क चुनें।

चरण 3. संक्षिप्त नाम टैप करें।
यह स्क्रीन के बीच में होना चाहिए।

चरण 4. सुनिश्चित करें कि संक्षिप्त नाम स्विच हरा है।
यदि ऐसा नहीं है, तो इसे "चालू" स्थिति में दाईं ओर स्लाइड करें।

चरण 5. केवल अंतिम नाम चुनें।
ऐसा करने से वह नाम बदल जाएगा जो आपके संदेश ऐप के शीर्ष पर प्रदर्शित होता है जब किसी संपर्क को "फर्स्ट" से "लास्ट" में टेक्स्ट किया जाता है।