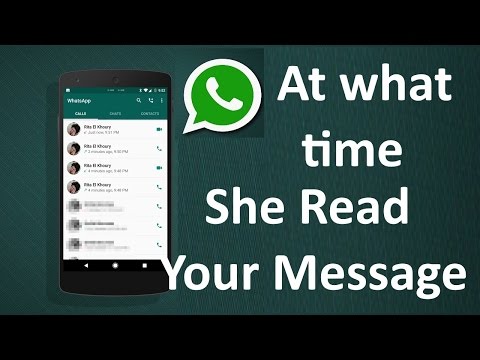स्मार्टफोन से तस्वीरें ईमेल करना काफी आसान है। आप सामान्य रूप से दो ऐप्स का उपयोग करेंगे, एक ईमेल के लिए और एक आपके चित्रों की गैलरी ब्राउज़ करने के लिए। यदि आप Android फ़ोन का उपयोग कर रहे हैं, तो आप Gmail ऐप और फ़ोटो ऐप (या कोई अन्य फ़ोटो गैलरी ऐप जिसका उपयोग आप अपने फ़ोन में फ़ोटो देखने के लिए करते हैं) का उपयोग कर सकते हैं। यदि आप iPhone का उपयोग कर रहे हैं, तो आप मेल ऐप और फ़ोटो ऐप का उपयोग कर रहे होंगे।
कदम
विधि 1 में से 2: Android का उपयोग करके ईमेल करना

चरण 1. सुनिश्चित करें कि आप जिस फ़ोटो को ईमेल करने का प्रयास कर रहे हैं वह आपके फ़ोन में सहेजी गई है।
नीचे बाईं ओर सफेद तीर को टैप करके सभी नियंत्रण खोलें। अपनी गैलरी में टैप करें और चित्र खोलें।

चरण 2. शेयर आइकन पर टैप करें और अपना इच्छित ईमेल चुनें।
शेयर आइकन दो छोटे तीर होते हैं जिनके बीच में एक वृत्त होता है। शेयर आइकन पर टैप करने के बाद, आपको फोन से जुड़े डिजिटल खातों के आधार पर कई विकल्प दिए जाते हैं।
डिजिटल खातों में ईमेल और सोशल मीडिया खाते शामिल हैं।

चरण 3. उन फ़ोटो का चयन करें जिन्हें आप ईमेल करना चाहते हैं।
अपना ईमेल विकल्प चुनने के बाद, आपको एक स्क्रीन पर लाया जाएगा जहां आप फोन की तस्वीरों के माध्यम से नेविगेट कर सकते हैं। जिस छवि को आप भेजना चाहते हैं उस पर धीरे से टैप करके छवियों का चयन करें।
- फ़ोन के कैमरे से नहीं ली गई छवियां, जैसे कि वे छवियां जिन्हें आपने ब्लूटूथ के माध्यम से डाउनलोड या प्राप्त किया है, डीसीआईएम नामक फ़ोल्डर में हो सकती हैं। जब तक अन्यथा सेट न हो, सीधे आपके फ़ोन के कैमरे से ली गई छवियां सीधे फ़ोटो ऐप पर जा सकती हैं।
- आप उन सभी को लगातार चेक करके एक से अधिक छवियों को भेजने में सक्षम हैं।

चरण 4. अपनी तस्वीरों को चुनने के बाद अगला बटन टैप करें।
यह चुनी हुई तस्वीरों को एक नई विंडो में ले जाएगा, जहां उन्हें एक ईमेल से जोड़ा जाएगा।

चरण 5. अपना ईमेल संदेश लिखें और भेजें।
फ़ील्ड पर टैप करके, एक ईमेल संपर्क और यदि वांछित हो तो एक संदेश दर्ज करें। आप यहां एक विषय भी जोड़ सकते हैं।
ईमेल पता फ़ील्ड में टाइप करते समय, ".com" बटन को टैप करके समय बचाएं।
विधि 2 में से 2: iPhone iOS का उपयोग करके ईमेल करना

चरण 1. अपना फोटो ऐप खोलें और वह चित्र ढूंढें जिसे आप ईमेल करना चाहते हैं।
फोटो ऐप एक आइकन है जो एक बहुरंगी फूल जैसा दिखता है। स्क्रीन को स्ट्रोक करके ऊपर की ओर स्क्रॉल करें।

चरण 2. अपनी तस्वीरों का चयन करें।
अपनी स्क्रीन के ऊपरी दाहिने हाथ में "चुनें" पर क्लिक करें, फिर उस चित्र पर क्लिक करें जिसे आप भेजना चाहते हैं।
यदि आपको "चयन करें" विकल्प दिखाई नहीं देता है, तो फ़ोटो को एक बार टैप करने का प्रयास करें। यह सभी विकल्पों को खींच लेगा।

चरण 3. शेयर प्रतीक पर क्लिक करें और अपने मेल से संलग्न करें।
शेयर प्रतीक स्क्रीन के नीचे बाईं ओर है और ऊपर की ओर इशारा करते हुए एक तीर के साथ एक वर्ग जैसा दिखता है। शेयर ऑप्शन पर टैप करने के बाद, "ईमेल फोटोज" पर टैप करें।
- कुछ iPhones के लिए आपको "अगला" और फिर "मेल" पर टैप करना होगा।
- इन चरणों को तब तक दोहराएं जब तक कि वे सभी चित्र संलग्न न हो जाएं जिन्हें आप ईमेल करना चाहते हैं।

चरण 4. अपना ईमेल बनाएं।
मेल आइकन पर क्लिक करने के बाद एक नया संदेश दिखाई देगा। ईमेल का मुख्य भाग लिखें और विषय भरें।
- यदि आप iOS 8 या उच्चतर का उपयोग कर रहे हैं, तो कर्सर को ईमेल के मुख्य भाग पर ले जाएँ, जहाँ आप सामान्य रूप से एक मेमो, सूचना, या अन्य विभिन्न टेक्स्ट जोड़ते हैं। उस क्षेत्र में तब तक दबाए रखें, जब तक कि एक आवर्धक काँच ऊपर न आ जाए। स्क्रीन से अपनी उंगली छोड़ें, और "चयन करें" और "सभी का चयन करें" के विकल्पों के साथ एक काला मेनू दिखाई देना चाहिए।
- काली पट्टी के दाईं ओर, दाईं ओर इंगित करने वाले तीर को दबाएं। तीर दबाने के बाद "उद्धरण स्तर" और "फोटो या वीडियो डालें" विकल्प दिखाई देने चाहिए। "फोटो या वीडियो डालें" पर टैप करें।

चरण 5. संपर्क जोड़ें।
यदि आपका कर्सर पहले से उस पर नहीं है तो "टू:" फ़ील्ड पर क्लिक करें। टाइप करें कि आप किसे अपना संदेश भेजना चाहते हैं।
- सीधे अपनी संपर्क सूची से जोड़ने के लिए फ़ील्ड के दाईं ओर संपर्क चिह्न पर क्लिक करें। "संपर्क" प्रतीक नीले रंग के प्लस चिह्न के साथ एक नीले वृत्त की तरह दिखता है।
- यदि आवश्यक हो तो संपर्कों को "सीसी/बीसीसी" फ़ील्ड में जोड़ना जारी रखें।

चरण 6. अपना ईमेल भेजें।
एक बार सभी चित्र संलग्न हो जाने पर, स्क्रीन के ऊपरी दाएं कोने में भेजें चुनें।
यह सुनिश्चित करने के लिए कि आपके पास सही फ़ोटो, प्राप्तकर्ता और टेक्स्ट हैं, भेजने से पहले अपना ईमेल संपादित करें।
वीडियो - इस सेवा का उपयोग करके, कुछ जानकारी YouTube के साथ साझा की जा सकती है।

टिप्स
- यदि आपके पास सीमित डेटा योजना है, तो डेटा अधिक शुल्क से बचने के लिए वाई-फ़ाई से कनेक्ट रहते हुए फ़ोटो भेजने का प्रयास करें।
- यदि आप स्मार्टफोन का उपयोग नहीं कर रहे हैं, तो अपना ईमेल एप्लिकेशन खोलने और अपना ईमेल लिखने के लिए अपने संख्यात्मक पैड पर संबंधित कीपैड का उपयोग करें।
- अगर विंडोज फोन का इस्तेमाल कर रहे हैं, तो ऐप लिस्ट में जाएं और फोटोज पर टैप करें। फ़ोटो आइकन एक नीला वर्ग है जिसमें एक सफेद वर्ग होता है जिसमें एक नीला आयत और नीला बिंदु होता है। उस फ़ोटो या वीडियो को टैप करें जिसे आप साझा करना चाहते हैं और शेयर आइकन पर टैप करें। शेयर आइकन एक चक्र की तरह दिखता है जिसमें एक रीसायकल चिन्ह होता है। ईमेल साझाकरण आइकन चुनें और अपना ईमेल लिखें।
चेतावनी
- अपने डिवाइस की क्षमता के आधार पर आपके द्वारा भेजे जाने वाले चित्रों की संख्या सीमित करें।
- भेजने से पहले प्राप्तकर्ताओं को दोबारा जांचें क्योंकि आप सहकर्मियों को अनुचित व्यक्तिगत तस्वीरें नहीं भेजना चाहते हैं।