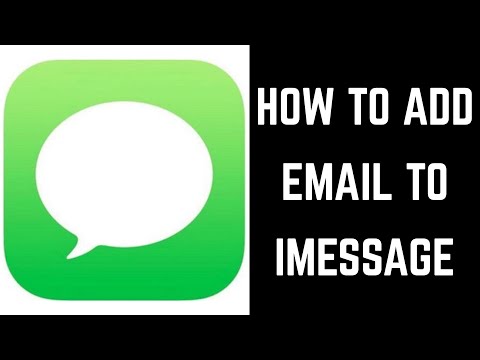यह विकिहाउ गाइड आपको आपके कंप्यूटर, फोन या टैबलेट पर चल रहे ऐप्स को बंद करना सिखाएगी। यह मददगार हो सकता है यदि वे जमे हुए या अनुत्तरदायी हैं और आप ऐप को छोड़ने के लिए मजबूर करना चाहते हैं।
कदम
विधि 1: 5 में से: Android पर चल रहे ऐप्स को बंद करना

चरण 1. हाल ही में उपयोग किए गए ऐप्स मेनू लॉन्च करें।
यह आपके मॉडल और Android संस्करण के आधार पर कुछ भिन्न स्थानों पर पाया जा सकता है। इन तरीकों को आजमाएं:
- स्क्रीन के नीचे बाईं ओर विकल्प मेनू (लाइनों या एक वर्ग के साथ इंगित) पर टैप करें।
- 2 आयतों जैसा दिखने वाला बटन दबाएं।
- स्क्रीन के नीचे से थोड़ा ऊपर की ओर स्वाइप करें। ऐप बंद होने पर सूची से साफ़ हो जाएगा।

चरण 2. उस ऐप को खोजने के लिए स्क्रॉल करें जिसे आप बंद करना चाहते हैं।
वर्तमान में चल रहे सभी ऐप्स देखने के लिए स्वाइप करें।

चरण 3. किसी ऐप को बंद करने के लिए उस पर स्वाइप करें।
स्क्रीन लेआउट के आधार पर ऊपर, नीचे, दाएं या बाएं स्वाइप करें। ऐप बंद होने पर साफ हो जाएगा।
विधि 2 में से 5: Android पर ऐप्स बंद करने के लिए बाध्य करें

चरण 1. अपने एंड्रॉइड फोन या टैबलेट पर सेटिंग ऐप लॉन्च करें।
अपनी स्क्रीन के ऊपर से नीचे की ओर स्वाइप करें और ऊपर दाईं ओर सेटिंग गियर आइकन पर टैप करें।
आप ऐप ड्रॉअर में सेटिंग्स भी पा सकते हैं।

चरण 2. ऐप्स पर टैप करें।
इसे भी कहा जा सकता है आवेदन प्रबंधंक या कुछ इसी तरह।

स्टेप 3. उस ऐप पर टैप करें जिसे आप जबरदस्ती बंद करना चाहते हैं।
ऐप को खोजने के लिए स्वाइप करें, या शीर्ष पर इसे खोजें।

चरण 4. फोर्स स्टॉप पर टैप करें।
यह आपके फोन या टैबलेट मॉडल के आधार पर स्क्रीन के ऊपर या नीचे हो सकता है।
विधि 3 में से 5: iOS पर चल रहे ऐप्स को बंद करना

चरण 1. स्क्रीन के नीचे से ऊपर की ओर स्वाइप करें और आधा रुकें।
यह iPhone X या उसके बाद के संस्करण, iOS 12 या बाद के संस्करण वाले iPad या iPadOS पर हाल ही में उपयोग किए गए ऐप्स मेनू को लॉन्च करेगा।
IPhone 8 या इससे पहले के होम बटन को डबल-प्रेस करें।

चरण 2. उस ऐप को खोजने के लिए स्क्रॉल करें जिसे आप बंद करना चाहते हैं।
वर्तमान में चल रहे सभी ऐप्स देखने के लिए बाएं या दाएं स्वाइप करें।

चरण 3. किसी ऐप को बंद करने के लिए उस पर ऊपर की ओर स्वाइप करें।
ऐप बंद होने पर सूची से साफ़ हो जाएगा।
विधि 4 में से 5: विंडोज़ पीसी पर ऐप्स बंद करना

चरण 1. कोई भी डेटा सहेजें जिसे आप खोना नहीं चाहते हैं।
किसी प्रोग्राम को समाप्त करने के परिणामस्वरूप कोई भी सहेजा नहीं गया कार्य खो जाएगा।

चरण 2. Ctrl दबाएं + शिफ्ट + Esc।
यह आपको टास्क मैनेजर के पास ले जाएगा।

चरण 3. एक ऐप पर राइट-क्लिक करें और एंड टास्क चुनें।
यह ऐप को आपके कंप्यूटर पर चलने से रोक देगा।
आपको ऐप से पॉप-अप चेतावनी मिल सकती है। पुष्टि करें कि आप बंद करना चाहते हैं।
विधि 5 में से 5: Mac पर ऐप्स बंद करना

चरण 1. कोई भी डेटा सहेजें जिसे आप खोना नहीं चाहते हैं।
किसी प्रोग्राम को समाप्त करने के परिणामस्वरूप कोई भी सहेजा नहीं गया कार्य खो जाएगा।

चरण 2. हिट ⌥ ऑप्ट + कमान + Esc।
यह एक नया विंडो खोलेगा।
वैकल्पिक रूप से, चुनें जबरदस्ती छोड़ना शीर्ष पर Apple मेनू से।

चरण 3. एक ऐप चुनें और फोर्स क्विट पर क्लिक करें।
यह ऐप को आपके कंप्यूटर पर चलने से रोक देगा।
- आपको ऐप से पॉप-अप चेतावनी मिल सकती है। पुष्टि करें कि आप बंद करना चाहते हैं।
- सुनिश्चित करें कि कार्यक्रम समाप्त करने से पहले यदि आवश्यक हो तो आपका काम सहेजा गया है।