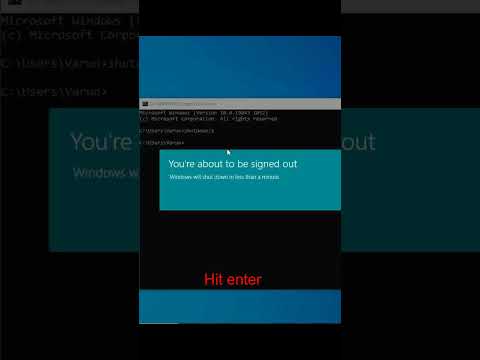यदि आपके कंप्यूटर पर कई माइक्रोफ़ोन सेट हैं और उनमें से एक को स्विच करने की आवश्यकता है, तो यह विंडोज 8 में करना एक आसान काम है।
कदम
5 का भाग 1: टास्कबार से माइक्रोफ़ोन मेनू को ऊपर लाना

चरण 1. टास्कबार पर स्पीकर आइकन ढूंढें।
यह कार्य पट्टी के दाईं ओर होना चाहिए, ठीक उसके बगल में जहां समय और दिनांक प्रदर्शित होते हैं।

चरण 2. आइकन पर राइट-क्लिक करें।
यह एक मेनू लाएगा जो चीजें कहता है: प्लेबैक डिवाइस, रिकॉर्डिंग डिवाइस और ध्वनि।

चरण 3. मेनू से "रिकॉर्डिंग डिवाइस" चुनें।
आपको अपने डेस्कटॉप पर एक पॉप-अप मिलेगा जो "ध्वनि" कहता है।
आगे बढ़ने के लिए यहाँ दबाइए।
5 का भाग 2: कंट्रोल पैनल से माइक्रोफ़ोन मेनू को ऊपर लाना

चरण 1. कर्सर को स्क्रीन के ऊपरी-दाएँ भाग में ले जाएँ।
आपको एक ड्रॉप-डाउन मेनू मिलेगा जो कुछ इस तरह कहता है: "खोज," "प्रारंभ," और "सेटिंग।"

चरण 2. मेनू से "सेटिंग" चुनें।
आपको एक साइड मेन्यू मिलेगा जो कुछ इस तरह कहता है: कंट्रोल पैनल, पीसी इंफो और हेल्प।

चरण 3. सूची से "कंट्रोल पैनल" चुनें।
यह आपके डेस्कटॉप पर कंट्रोल पैनल पॉप-अप लाएगा।

चरण 4. "हार्डवेयर और ध्वनि" पर क्लिक करें।
" यह पॉप-अप के बाईं ओर होना चाहिए।

चरण 5. "ऑडियो डिवाइस प्रबंधित करें" चुनें।
" यह "ध्वनि" खंड के अंतर्गत पाया जा सकता है। एक बार जब आप उस पर क्लिक करते हैं, तो आपको एक पॉप-अप मिलेगा जो कहता है "ध्वनि।"
आगे बढ़ने के लिए यहाँ दबाइए।
5 का भाग 3: प्रारंभ मेनू से माइक्रोफ़ोन मेनू को ऊपर लाना

चरण 1. प्रारंभ मेनू लाओ।
आप टास्क बार के निचले-बाएँ तरफ "प्रारंभ" आइकन पर क्लिक करके ऐसा कर सकते हैं। आप अपने कीबोर्ड पर "प्रारंभ" बटन पर भी क्लिक कर सकते हैं; यह नीचे बाईं ओर स्थित है। यह एक सफेद खिड़की जैसा दिखता है।

चरण 2. "माइक्रोफ़ोन" टाइप करना प्रारंभ करें।
" यह कई परिणाम लाएगा, जिसमें "सेटिंग" कहने वाला एक भी शामिल है।

चरण 3. खोज परिणामों से "सेटिंग" पर क्लिक करें।
यह आपको एक नई स्क्रीन पर ले जाएगा।

चरण 4. सूची से "ऑडियो डिवाइस प्रबंधित करें" चुनें।
आपको अपने डेस्कटॉप पर एक नया पॉप-अप मिलेगा जो "ध्वनि" कहता है।
आगे बढ़ने के लिए यहाँ दबाइए।
5 का भाग 4: माइक्रोफ़ोन बदलना

चरण 1. सुनिश्चित करें कि "रिकॉर्डिंग" टैब खुला है।
ध्वनि पॉप-अप के शीर्ष पर कई टैब होंगे, जिनमें शामिल हैं: "प्लेबैक," "रिकॉर्डिंग," "ध्वनि," और "संचार।"

चरण 2. वह माइक्रोफ़ोन ढूंढें जिसका आप उपयोग करना चाहते हैं।
आपके पास केवल एक माइक्रोफ़ोन प्रदर्शित हो सकता है, या आपके पास कई हो सकते हैं। यदि आप जिस माइक्रोफ़ोन का उपयोग करना चाहते हैं, वह सूची में दिखाई नहीं दे रहा है, तो निम्न में से कोई एक प्रयास करें:
- सुनिश्चित करें कि आप जिस माइक्रोफ़ोन का उपयोग करना चाहते हैं वह प्लग इन है और यह सही जैक सॉकेट में है। सॉकेट का रंग भिन्न हो सकता है; इसके ठीक बगल में एक माइक्रोफोन का आइकन होना चाहिए।
- यदि आप लैपटॉप पर हैं, तो संभावना है कि आपके कंप्यूटर में पहले से निर्मित एक माइक्रोफ़ोन होगा; हालाँकि, आप अभी भी एक उच्च-गुणवत्ता वाला प्लग इन कर सकते हैं।
- सूची में से किसी एक माइक्रोफ़ोन पर राइट-क्लिक करें, और सुनिश्चित करें कि "अक्षम डिवाइस दिखाएं" चेक किया गया है। यह उपलब्ध सभी माइक्रोफोनों को सामने लाना चाहिए।

चरण 3. उस माइक्रोफ़ोन पर राइट-क्लिक करें जिसका आप उपयोग करना चाहते हैं और उस पर क्लिक करें।

चरण 4. माइक्रोफ़ोन बदलने के लिए "डिफ़ॉल्ट डिवाइस के रूप में सेट करें" चुनें।
यह अब आपका सक्रिय माइक्रोफ़ोन होगा।
- आप "डिफ़ॉल्ट संचार उपकरण के रूप में सेट करें" भी चुन सकते हैं। इसका मतलब है कि आप केवल स्काइप और वीडियो गेम जैसे कार्यक्रमों में अन्य लोगों के साथ चैट करने के लिए माइक्रोफ़ोन का उपयोग करने में सक्षम होंगे।
- यदि आप अपने कंप्यूटर पर रिकॉर्डिंग करना चाहते हैं, तो "डिफ़ॉल्ट डिवाइस के रूप में सेट करें" चुनें।
भाग ५ का ५: माइक्रोफ़ोन का परीक्षण

चरण 1. अपने माइक्रोफ़ोन में कुछ कहें।
आप इसमें सांस भी ले सकते हैं, या इसे टैप कर सकते हैं।

चरण 2. बढ़ती हरी पट्टियों की तलाश करें।
इसका मतलब है कि माइक्रोफोन शोर उठा रहा है। आप देख सकते हैं कि जितनी अधिक हरी पट्टियाँ दिखाई देती हैं, आपकी बात उतनी ही तेज़ होती है। यदि आप जिस माइक्रोफ़ोन का उपयोग करना चाहते हैं, उसमें कोई हरी पट्टी नहीं दिखाई दे रही है, तो आपको उसे कॉन्फ़िगर करने की आवश्यकता होगी।
सुनिश्चित करें कि आप जिस माइक्रोफ़ोन का उपयोग कर रहे हैं वह आपके डिफ़ॉल्ट के रूप में सेट है।

चरण 3. माइक्रोफ़ोन पर डबल-क्लिक करें।
यह "माइक्रोफ़ोन गुण" पॉप-अप लाएगा।

चरण 4. सुनिश्चित करें कि "स्तर" टैब चयनित है।
जब आप "माइक्रोफ़ोन गुण" पॉप-अप लाते हैं, तो आपको शीर्ष पर कई टैब दिखाई देंगे, जिनमें शामिल हैं: "सामान्य," "सुनो," और "स्तर।" सुनिश्चित करें कि "स्तर" चुना गया है।

चरण 5. माइक्रोफ़ोन स्लाइडर को दाईं ओर खींचें।
आप दो अलग-अलग स्लाइडर देख सकते हैं: "माइक्रोफ़ोन" और "माइक्रोफ़ोन बूस्ट।" "माइक्रोफ़ोन" स्लाइडर पर जाएं, और तीर को दाईं ओर ले जाएं, जब तक कि उसके पास वाले बॉक्स में "100" संख्या दिखाई न दे। ध्वनि पॉप-अप पर लौटने के लिए "ओके" पर क्लिक करें।

चरण 6. माइक्रोफ़ोन में फिर से बात करने का प्रयास करें।
अब आपको हर बार बात करते समय कुछ हिलती हुई हरी पट्टियाँ दिखनी चाहिए। अपनी सेटिंग्स को बचाने के लिए फिर से "ओके" पर क्लिक करें।