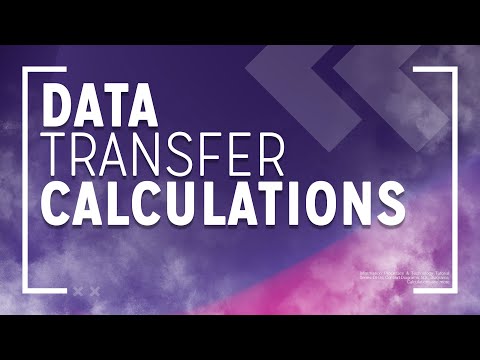डोमेन नेम सिस्टम (डीएनएस) एक ऐसा तरीका है जिसमें नेटवर्क सिस्टम और कंप्यूटर का नामकरण इस तरह से किया जाता है जिससे उन्हें पता लगाना, ट्रैक करना और उनके साथ काम करना आसान हो जाता है। यदि आप अपने नेटवर्क के बारे में विशिष्ट DNS जानकारी जैसे अपने डोमेन या सर्वर के लिए IP पता का पता लगाना चाहते हैं, तो आपके कंप्यूटर पर DNS सेटिंग्स की जाँच करना मददगार हो सकता है।
कदम
विधि १ में ६: विंडोज़ में डीएनएस सेटिंग्स की जाँच करना

चरण 1. "प्रारंभ" स्क्रीन तक पहुँचने के लिए अपने विंडोज 8 डिवाइस के दाईं ओर से स्वाइप करें।
यदि आप माउस का उपयोग कर रहे हैं, तो "प्रारंभ" स्क्रीन तक पहुँचने के लिए अपने सत्र के निचले बाएँ कोने को इंगित करें।

चरण 2. खोज क्षेत्र में "कंट्रोल पैनल" टाइप करें और खोज परिणामों में प्रदर्शित होने के बाद विकल्प का चयन करें।

चरण 3. नेटवर्क और इंटरनेट अनुभाग के नीचे "नेटवर्क स्थिति और कार्य देखें" पर क्लिक करें।
आपके सभी सक्रिय नेटवर्क की एक सूची प्रदर्शित होगी।

चरण 4। उस नेटवर्क के लिए "कनेक्शन" के दाईं ओर प्रदर्शित लिंक पर क्लिक करें, जिसके लिए आप DNS सेटिंग्स की जांच करना चाहते हैं।
एक नेटवर्क स्थिति विंडो प्रदर्शित होगी।

चरण 5. स्थिति विंडो के भीतर "गुण" बटन पर क्लिक करें।

चरण 6. "इंटरनेट प्रोटोकॉल संस्करण 4 (टीसीपी / आईपीवी 4) पर क्लिक करें।
”

चरण 7. “गुण” पर क्लिक करें।
” आपके कंप्यूटर की वर्तमान DNS सेटिंग्स गुण विंडो के निचले आधे भाग में स्थित होंगी।
विधि २ का ६: विंडोज ७ / विस्टा में डीएनएस सेटिंग्स की जाँच करना

चरण 1. "प्रारंभ" बटन पर क्लिक करें और "नियंत्रण कक्ष" चुनें।
”

चरण 2. नियंत्रण कक्ष विंडो के ऊपरी दाएं कोने में खोज फ़ील्ड में "नेटवर्क और साझाकरण" टाइप करें।

चरण 3. खोज परिणामों में प्रदर्शित होने पर "नेटवर्क और साझाकरण केंद्र" चुनें।

चरण 4. नेटवर्क और साझाकरण केंद्र विंडो खुलने के बाद बाएँ फलक में "एडेप्टर सेटिंग्स बदलें" पर क्लिक करें।

चरण 5. उस नेटवर्क पर राइट-क्लिक करें जिसके लिए आप DNS सेटिंग्स की जांच करना चाहते हैं।

चरण 6. प्रदान किए गए विकल्पों की सूची से "गुण" चुनें।

चरण 7. "इंटरनेट प्रोटोकॉल संस्करण 4 (टीसीपी / आईपीवी 4) पर क्लिक करें।
”

चरण 8. "गुण" बटन पर क्लिक करें।
आपकी DNS सेटिंग्स, DNS सर्वर फ़ील्ड के आगे विंडो के निचले भाग में प्रदर्शित होंगी।
विधि 3 का 6: Windows XP में DNS सेटिंग्स की जाँच करना

चरण 1. अपने विंडोज एक्सपी डेस्कटॉप पर "स्टार्ट" बटन पर क्लिक करें।

चरण 2. "कंट्रोल पैनल" चुनें।
”

चरण 3. "नेटवर्क कनेक्शन" चुनें।
” नेटवर्क कनेक्शन विंडो खुल जाएगी।

चरण 4. "स्थानीय क्षेत्र कनेक्शन" पर राइट-क्लिक करें और "गुण" चुनें।
”
यदि आप वाई-फाई नेटवर्क से जुड़े हैं, तो "वायरलेस नेटवर्क कनेक्शन" पर राइट-क्लिक करें और "गुण" चुनें।

चरण 5. "इंटरनेट प्रोटोकॉल (टीसीपी / आईपी) पर क्लिक करें।
”

चरण 6. "गुण" बटन पर क्लिक करें।
आपके कंप्यूटर की DNS सेटिंग्स DNS सर्वर फ़ील्ड के आगे गुण विंडो के निचले भाग में प्रदर्शित होंगी।
विधि ४ का ६: मैक ओएस एक्स में डीएनएस सेटिंग्स की जाँच करना

चरण 1. अपने मैक डेस्कटॉप के शीर्ष पर ऐप्पल आइकन पर क्लिक करें।

चरण 2. "सिस्टम वरीयताएँ" चुनें।
”

चरण 3. सिस्टम वरीयता में नेटवर्क आइकन पर क्लिक करें।

चरण 4. उस नेटवर्क पर क्लिक करें जिसके लिए आप नेटवर्क विंडो के बाएँ फलक में DNS सेटिंग्स की जाँच करना चाहते हैं।

चरण 5. “उन्नत” लेबल वाले बटन पर क्लिक करें।
”

चरण 6. "डीएनएस" टैब पर क्लिक करें।
आपके कंप्यूटर की वर्तमान DNS सेटिंग्स "DNS सर्वर" और "खोज डोमेन" लेबल वाली फ़ील्ड के अंतर्गत प्रदर्शित होंगी।
विधि ५ का ६: उबंटू में डीएनएस सेटिंग्स की जाँच करना

चरण 1. अपने उबंटू डेस्कटॉप के ऊपरी बाएँ कोने में नेटवर्क आइकन पर क्लिक करें।
नेटवर्क आइकन या तो दो तीर या वाई-फाई प्रतीक जैसा होगा।

चरण 2. "कनेक्शन संपादित करें" पर क्लिक करें।
” नेटवर्क कनेक्शन विंडो प्रदर्शित होगी।

चरण 3. उस नेटवर्क कनेक्शन के नाम पर क्लिक करें जिसके लिए आप DNS सेटिंग्स की जांच करना चाहते हैं।

चरण 4. नेटवर्क कनेक्शन के दाएँ फलक में "संपादित करें" बटन पर क्लिक करें।

चरण 5. “आईपीवी4 सेटिंग्स” लेबल वाले टैब पर क्लिक करें।
”

चरण 6. "DNS सर्वर" के बगल में फ़ील्ड में पोस्ट की गई जानकारी पर ध्यान दें।
” ये आपके कंप्यूटर की वर्तमान DNS सेटिंग्स हैं।
विधि 6 का 6: फेडोरा में DNS सेटिंग्स की जाँच करना

चरण 1. अपने फेडोरा टास्कबार के ऊपरी दाएं कोने में छोटे तीर पर क्लिक करें।

चरण 2. सेटिंग आइकन पर क्लिक करें।

चरण 3. "नेटवर्क" आइकन पर क्लिक करें।
नेटवर्क कनेक्शन विंडो ऑनस्क्रीन प्रदर्शित होगी।