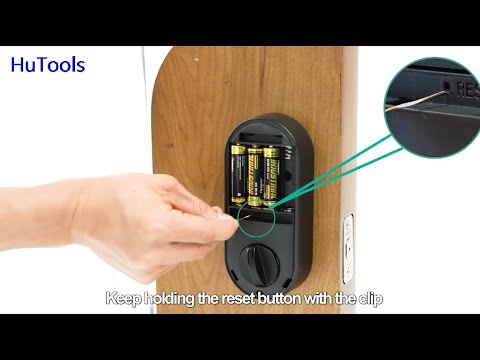Gboard, iPhone और अन्य iOS उत्पादों के लिए Google द्वारा विकसित एक कस्टम कीबोर्ड है। Gboard सेटिंग आसानी से Gboard ऐप में स्थित हैं। Gboard के आंतरिक मेनू में कई विकल्प iPhone की सामान्य डिवाइस कीबोर्ड सेटिंग से मेल खाते हैं, लेकिन केवल Gboard की सुविधाओं को प्रभावित करने के लिए डिज़ाइन किए गए हैं। हालांकि जब आप टाइप करने के लिए Gboard का उपयोग कर रहे हों तो Gboard ऐप में सेट की गई Gboard प्राथमिकताएं कुछ सामान्य कीबोर्ड सेटिंग को ओवरराइड कर देंगी। कुछ iOS मुख्य कीबोर्ड सेटिंग्स, जैसे कीबोर्ड ऑर्डर और टेक्स्ट रिप्लेसमेंट, Gboard में भी काम करेंगे।
कदम
2 का भाग 1: Gboard ऐप का उपयोग करना

चरण 1. Gboard डाउनलोड और इंस्टॉल करें।
Gboard एक कस्टम कीबोर्ड है जो एकीकृत Google खोज और Android-शैली ग्लाइड टाइपिंग को सक्षम बनाता है। ऐप स्टोर में Gboard खोजें और इंस्टॉल करने के लिए "गेट" दबाएं। लॉन्च करने पर, सेट अप करने के लिए प्रदर्शित स्पष्ट निर्देशों का पालन करें।

चरण 2. Gboard की कीबोर्ड सेटिंग एक्सेस करें।
Gboard ऐप लॉन्च करें और "कीबोर्ड सेटिंग्स" पर टैप करें। कीबोर्ड सेटिंग्स की एक सूची दिखाई देगी।

चरण 3. ग्लाइड टाइपिंग टॉगल करें।
ग्लाइड टाइपिंग एक ऐसी सुविधा है जो आपको कीबोर्ड से दूर उठाए बिना अपनी उंगली को कुंजी से कुंजी पर स्लाइड करके शब्दों को टाइप करने की अनुमति देती है। यह सुविधा Google कीबोर्ड के लिए अद्वितीय है और iOS सेटिंग में दिखाई नहीं देगी।
चालू होने पर टॉगल नीला हो जाएगा, ग्रे रंग इंगित करता है कि यह बंद है।

चरण 4. इमोजी सुझावों को टॉगल करें।
यह सुविधा आपके टाइप करते ही शब्द सुझावों के साथ इमोजी की सिफारिश करती है (उदाहरण के लिए 'हैप्पी' शब्द टाइप करने से शब्द के स्थान पर एक स्माइली चेहरा दिखाई देगा)।

चरण 5. स्वत: सुधार टॉगल करें।
जैसे ही आप टाइप करते हैं यह सुविधा गलत वर्तनी वाले शब्दों को स्वचालित रूप से बदल देती है। इस सुविधा के चालू होने पर नामों और स्थानों पर नज़र रखें - हो सकता है कि उन्हें स्वतः-सुधार शब्दकोश द्वारा पहचाना न जाए और उन्हें किसी ऐसी चीज़ में बदल दिया जाए जो आप नहीं चाहते हैं।

चरण 6. ऑटो-कैपिटलाइज़ेशन टॉगल करें।
यह स्वचालित रूप से वाक्यों की शुरुआत में शब्दों के साथ-साथ नामों जैसे मान्यता प्राप्त उचित संज्ञाओं को बड़ा कर देगा।

चरण 7. टॉगल करें आपत्तिजनक शब्दों को ब्लॉक करें।
यह सुविधा फ़िल्टर शब्द द्वारा अपवित्र समझे जाने वाले शब्दों को छोड़ देगी। इसे चालू रखने से मैन्युअल रूप से टाइप किए गए शब्दों को ब्लॉक नहीं किया जाएगा (हालांकि उन्हें ऑटो-करेक्ट द्वारा लक्षित किया जा सकता है), लेकिन ग्लाइड टाइपिंग या शब्द प्रतिस्थापन के लिए सुझावों के रूप में वे दिखाई नहीं देंगे।

चरण 8. चरित्र पूर्वावलोकन टॉगल करें।
यह सुविधा उस कुंजी का एक छोटा पॉपअप प्रदर्शित करती है जिसे आपने टाइप करते समय अभी दबाया था।

चरण 9. टॉगल सक्षम करें कैप्स लॉक।
यह कीबोर्ड पर "अप एरो" (या शिफ्ट) कुंजी को टैप और होल्ड करके कीबोर्ड को अपरकेस अक्षरों में लॉक करने की अनुमति देता है। कैप्स लॉक तीर के नीचे प्रदर्शित एक ठोस रेखा द्वारा इंगित किया गया है। यदि आप अपने आप को गलती से कैप्स लॉक में प्रवेश करते हुए पाते हैं, तो आप इसे पूरी तरह से यहां अक्षम कर सकते हैं।

चरण 10. टॉगल करें लोअर केस लेटर्स दिखाएं।
यह विकल्प आपको यह तय करने देता है कि क्या आप चाहते हैं कि अपरकेस सेट न होने पर कीबोर्ड डिस्प्ले लोअरकेस अक्षरों पर स्विच हो जाए। इसे बंद करने से लोअरकेस अक्षर अक्षम नहीं होंगे, बस डिस्प्ले को हमेशा भौतिक कीबोर्ड की तरह अपरकेस दिखाएं।

चरण 11. टॉगल करें "।
शॉर्टकट। यह विकल्प आपको स्पेस की को डबल-टैप करके पीरियड की को टैप किए बिना एक पीरियड जोड़ने की अनुमति देता है। यह तेज टाइपिस्ट के लिए उपयोगी हो सकता है।
भाग 2 का 2: कुंजीपटल क्रम और पाठ प्रतिस्थापन बदलना

चरण 1. iPhone या iPad सेटिंग्स खोलें।
यहां आप सभी इंस्टॉल किए गए कीबोर्ड एक्सेस कर सकते हैं। यहां कोई भी सेटिंग जो Gboard की सेटिंग से मेल खाती है, Gboard पर लागू नहीं होगी। Gboard के व्यवहार को प्रभावित करने के लिए उन्हें Gboard ऐप से बदला जाना चाहिए।

चरण 2. कीबोर्ड सेटिंग्स तक पहुंचें।
कीबोर्ड विकल्पों तक पहुंचने के लिए "सामान्य> कीबोर्ड" पर जाएं।

चरण 3. कीबोर्ड टैप करें।
यह बटन सभी प्रयोग करने योग्य कीबोर्ड की सूची प्रदर्शित करता है।

चरण 4. Gboard को मुख्य कीबोर्ड के रूप में सेट करें।
"संपादित करें" टैप करें और सूची के शीर्ष पर Gboard टैप करें और खींचें। अपनी सेटिंग्स को सहेजने के लिए रिलीज़ करें और "संपन्न" दबाएं। यह कीबोर्ड के बीच स्विच करते समय Gboard को सूची में सबसे ऊपर ले जाता है।

चरण 5. पाठ प्रतिस्थापन संपादित करें।
कीबोर्ड सेटिंग पर वापस जाएं और "टेक्स्ट रिप्लेसमेंट" पर टैप करें। यहां आप टाइप करते समय फिल्टर और शॉर्टकट सेट कर सकते हैं। एक वाक्यांश और उसके प्रतिस्थापन को दर्ज करने के लिए "+" बटन पर टैप करें और पूरा करने के लिए "सहेजें" पर टैप करें।