जब आप किसी Roku प्लेयर को अपने टीवी से कनेक्ट करने की सेटअप प्रक्रिया में हों, तो स्ट्रीमिंग शुरू करने के लिए आपको अपने Roku प्लेयर को WiFi होम नेटवर्क और/या इंटरनेट से कनेक्ट करना होगा। यह wikiHow आपको सिखाएगा कि किसी Roku स्ट्रीमिंग प्लेयर को कैसे कनेक्ट करें या पहली बार इंटरनेट से कैसे जुड़े रहें और फिर अगर आप इस स्क्रीन को देख रहे हैं तो वाई-फाई से फिर से कनेक्ट करें यदि आप इनमें से किसी भी अप्रत्याशित नेटवर्क समस्या का सामना कर रहे हैं जैसे कि यदि आप ' ROKU चैनल स्टोर तक पहुंचने में असमर्थ, बाद में प्लेबैक के दौरान बफरिंग या रुक जाता है, इस तरह, अब आप टीवी देख सकते हैं और सामग्री को फिर से देख सकते हैं, अगर यह वाईफ़ाई से कनेक्ट नहीं है, या यदि कनेक्टिविटी समस्या बनी रहती है, तो संपर्क करने का प्रयास करें इंटरनेट सेवा प्रदाता (आईएसपी) या तो फोन पर या स्मार्टफोन, टैबलेट, या लैपटॉप और/या डेस्कटॉप कंप्यूटर पर लाइव वीडियो चैट ऐप्स पर।
कदम
विधि 1: 2 में से: वाई-फाई से कनेक्ट करना
चरण 1. अपना Roku TV, प्लेयर या स्ट्रीमिंग स्टिक सेट करें।
आपको अपने Roku मॉडल के आधार पर उपलब्ध HDMI पोर्ट के साथ अपने Roku प्लेयर या स्ट्रीमिंग स्टिक को अपने HDTV से कनेक्ट करना होगा, और यह देखना सुनिश्चित करें कि आप कौन-सा HDMI इनपुट तय करेंगे, इस तरह, आप अपने टीवी को भी ट्यून कर सकते हैं एक ही इनपुट स्रोत, और फिर अपने Roku TV पर HDMI पोर्ट प्लग करें, और दूसरा सिरा इस तरह Roku प्लेयर में चला जाता है, या अपनी स्ट्रीमिंग स्टिक को सीधे कनेक्ट करें। ध्यान दें: यदि आपका Roku स्ट्रीमिंग स्टिक (मूल या प्लस संस्करण) स्थान प्रतिबंधों के कारण आपके टीवी के एचडीएमआई पोर्ट पर फिट नहीं होता है और अभी भी Roku दूरस्थ समस्याओं में चल रहा है, तो आप एक मुफ्त एचडीएमआई एक्सटेंडर केबल प्राप्त करना चाह सकते हैं जो अक्सर बेहतर बनाने में मदद कर सकती है। आपके ROKU के दूरस्थ प्रदर्शन को Roku की वेबसाइट: https://my.roku.com/hdmi से ऑर्डर करने के लिए निःशुल्क।
-
यदि आपके पास 4K और/या 4K HDR टीवी हैं, तो ऐसा HDMI इनपुट चुनें जो HDCP 1.4 या 2.2 का समर्थन करता हो।

एक Roku को इंटरनेट से कनेक्ट करें चरण 1 - आप इस सेटअप प्रक्रिया के बारे में बाद में Roku उपकरणों को टीवी से कैसे कनेक्ट करें में अधिक पढ़ सकते हैं।
- यदि आपने पहले कभी अपने Roku TV का उपयोग नहीं किया है तो इस विधि का उपयोग करें। यदि आपके पास है, तो आप सबसे अधिक संभावना है कि आप ट्यूटोरियल को फिर से एक्सेस नहीं करेंगे और अगली विधि पर जाने की आवश्यकता होगी, और फिर अपने Roku रिमोट पर 2 AA बैटरी डालें, यह सुनिश्चित करते हुए कि वे मजबूती से बैठे हैं और सही ढंग से स्थित हैं, बैटरी कम्पार्टमेंट पर एक पेयरिंग लाइट फ्लैश करना शुरू कर देगा, यह संकेत देते हुए कि यह जोड़ी के लिए तैयार है, अगर कोई पेयरिंग लाइट नहीं है, तो एए बैटरी के एक नए अलग सेट का प्रयास करें, और यूएसबी पावर केबल के एक छोर को Roku प्लेयर में कनेक्ट करें या इस तरह चिपकाएं, और फिर दूसरा छोर अपने टीवी पर USB पोर्ट में या AC अडैप्टर को सीधे दीवार के आउटलेट से जोड़ने के लिए उपयोग करें, और यदि आपको अपने Roku प्लेयर या स्ट्रीमिंग स्टिक पर लाल बत्ती दिखाई देती है, तो AC अडैप्टर का उपयोग करके सीधे विद्युत वॉल आउटलेट में प्लग करने का प्रयास करें, टीवी के यूएसबी पोर्ट से अपर्याप्त शक्ति अस्थिरता, क्रैशिंग और/या अन्य अप्रत्याशित व्यवहार का कारण बन सकती है।

चरण 2. अपने Roku के इनपुट चैनल पर स्विच करें और सुनिश्चित करें कि यह सही है।
जब आप अपना Roku प्लेयर या स्ट्रीमिंग स्टिक सेट करते हैं, तो आपने इसे अपने ROKU टीवी पर एक HDMI पोर्ट में प्लग किया है जिसे "HDMI 1/2/3/4" जैसा कुछ लेबल किया जाना चाहिए था। अपने Roku रिमोट कंट्रोल (या टीवी के रिमोट कंट्रोल) पर, लेबल किए गए बटन को देखें इनपुट, वीडियो, स्रोत, औक्स, या कुछ इसी तरह, और अपने ROKU प्लेयर को जोड़ने के लिए उसी इनपुट पर टॉगल करना सुनिश्चित करें। चिंता न करें, आपको अभी तक स्क्रीन पर कुछ भी दिखाई नहीं देगा, और कुछ ही मिनटों में, आपको Roku लोगो एनीमेशन दिखाई देगा जो आपकी टीवी स्क्रीन को भर देगा, यदि ऐसा नहीं होता है, तो सुनिश्चित करें कि आपने ट्यून किया हुआ है अपने Roku TV पर सही इनपुट के लिए, इनपुट चुनने में और अतिरिक्त समस्या निवारण सहायता के लिए, या यदि कोई चित्र प्रदर्शित नहीं होता है, तो कृपया देखें:

चरण 3. लेट्स गेट स्टार्ट स्क्रीन पर, आपका Roku रिमोट चालू होने पर स्वचालित रूप से युग्मित होना शुरू हो जाना चाहिए।
यदि यह युग्मित नहीं होता है, तो युग्मन बटन को लगभग 3 - 5 सेकंड के लिए तब तक दबाकर रखें जब तक कि Roku रिमोट के पीछे हरे रंग की पेयरिंग लाइट चमकने न लगे, यह संकेत देते हुए कि यह युग्मित करने के लिए तैयार है, सफल होने के बाद, अपने Roku रिमोट का उपयोग करने के लिए इसका उपयोग करें। अपनी भाषा का चयन करें। एक बार जब आप सही इनपुट पर स्विच कर लेते हैं, तो आपको Roku के लिए अलग-अलग भाषाओं में सेटअप जारी रखने के लिए एक स्क्रीन दिखाई देगी, और दबाएं ठीक है अपने Roku रिमोट पर, और एक देश चुनें, और घरेलू उपयोग के लिए सेट अप पर क्लिक करें और दबाएं ठीक है फिर से अपने ROKU रिमोट पर।

चरण 4। इसके बाद, आप मेनू से वायर्ड या वायरलेस में से किसी एक को चुनने में सक्षम होंगे (कृपया ध्यान दें:
Roku स्ट्रीमिंग स्टिक में वायर्ड विकल्प नहीं होता है)। अपनी भाषा चुनने के बाद, आपको अपने Roku के सेटअप के माध्यम से निर्देशित किया जाएगा।
यदि आप वायरलेस कनेक्शन का उपयोग करना चुनते हैं, तो आपको अगले चरण पर आगे बढ़ना होगा। यदि आपने एक वायर्ड कनेक्शन चुना है, तो आपका Roku प्लेयर स्वचालित रूप से आपके कनेक्शन का पता लगा लेगा और आपको इसके अलावा और कुछ करने की आवश्यकता नहीं है, ईथरनेट केबल को अपने Roku प्लेयर पर ईथरनेट पोर्ट में प्लग करें।

चरण 5. सूची से अपना वायरलेस नेटवर्क चुनें।
यदि आप सूची में अपना नेटवर्क नहीं देखते हैं, तो "सभी नेटवर्क देखने के लिए फिर से स्कैन करें" दबाएं यदि आपका नेटवर्क नहीं दिखाया गया है या सूचीबद्ध नहीं है, और अपने Roku रिमोट पर फिर से "ओके" दबाएं, अधिक अतिरिक्त समस्या निवारण चरणों के लिए आपका पता लगाना होम नेटवर्क, कृपया देखें: https://go.roku.com/findnetwork या
- यदि आपका Roku डिवाइस अभी भी राउटर से आपका नेटवर्क नहीं उठाता है, तो वे कनेक्शन बनाने के लिए कम से कम बहुत दूर हो सकते हैं। इस मामले में, आप स्थानीय क्षेत्र नेटवर्क (LAN) ईथरनेट कनेक्शन का उपयोग करना चाहते हैं या राउटर को अपने Roku डिवाइस या स्ट्रीमिंग स्टिक के करीब ले जाना चाहते हैं, या बेहतर अभी भी, यदि आपके पास Roku स्ट्रीमिंग है तो आप एक उन्नत वायरलेस रिसीवर का उपयोग करेंगे। स्टिक+, कनेक्शन के साथ अतिरिक्त समस्या निवारण सहायता के लिए, कृपया देखें: https://go.roku.com/awrhelp या देखें: https://support.roku.com/article/115015760328-how-to-connect-your-roku -स्ट्रीमिंग-डिवाइस-टू-योर-होम-नेटवर्क-एंड-द-इंटरनेट। याद रखें, आप उसी नेटवर्क की तलाश कर रहे हैं जिससे आप अपने कंप्यूटर, टैबलेट या स्मार्टफोन को कनेक्ट कर सकते हैं, स्क्रीन के बाईं ओर आसन्न वाई-फाई आइकन के बगल में पासवर्ड पैडलॉक आइकन वाला एक चुनें और क्लिक करें ठीक है फिर से अपने Roku रिमोट पर।
- एक बार जब आप नेटवर्क चुन लेते हैं, तो आपके Roku डिवाइस को यह सुनिश्चित करने में कुछ समय लगेगा कि यह होम नेटवर्क या इंटरनेट से कनेक्ट हो सकता है।

चरण 6. पासवर्ड दर्ज करें।
इसके बाद, आपको वायरलेस होम नेटवर्क पासवर्ड (यदि आपके पास एक है) या उपलब्ध दर्ज करने के लिए कहा जाएगा। आप "पासवर्ड दिखाएँ" दबा सकते हैं ताकि टाइप करते ही आप अपना पासवर्ड देख सकें और याद रखें कि आपके नेटवर्क पासवर्ड केस-संवेदी हैं। जब आपको एक बड़े अक्षर को दर्ज करने की आवश्यकता हो तो ऑन-स्क्रीन कीबोर्ड पर शिफ्ट बटन का उपयोग करें।

चरण 7. कनेक्ट का चयन करें और दबाएं आपके Roku रिमोट कंट्रोल पर फिर से ठीक है।
यदि आपने अपना पासवर्ड सही टाइप किया है, तो आपको एक पुष्टिकरण संदेश दिखाई देगा कि आपका Roku उपकरण आपके नेटवर्क से सफलतापूर्वक कनेक्ट हो गया है। जब सभी दो (2) या तीन (3) चेक हरे हों, तो इसका मतलब है कि यह सफलतापूर्वक जुड़ा हुआ है, इसलिए अब आप जाने के लिए तैयार हैं! यदि यह वाईफाई नेटवर्क से कनेक्ट नहीं है, तो आपको फिर से प्रयास करने की आवश्यकता होगी, और यदि किसी भी समय लाल "x" दिखाई देता है, तो होम नेटवर्क से कनेक्ट करने में अधिक अतिरिक्त समस्या निवारण सहायता के लिए, कृपया यहां जाएं: https://go.roku। com/connectivity या https://roku.com/go/wireless, और ढूंढें मैं अपने वायरलेस नेटवर्क से कनेक्ट करने में असमर्थ हूं, और फिर एक बार जब आपका ROKU डिवाइस इंटरनेट से सफलतापूर्वक कनेक्ट हो जाता है, तो आपके Roku डिवाइस को अब नवीनतम सॉफ़्टवेयर अपडेट डाउनलोड करने में कुछ मिनट लगेंगे, ताकि आप स्वचालित रूप से नवीनतम सुविधाएँ और चैनल अपडेट प्राप्त कर सकें, त्रुटि कोड 001 से 005 दिखाने में अतिरिक्त समस्या निवारण सहायता के लिए, पर जाएँ:
विधि 2 में से 2: वाई-फ़ाई से पुन: कनेक्ट करना

चरण 1. अपने Roku रिमोट पर होम बटन दबाएं।
यह आपको Roku की होम स्क्रीन पर ले जाना चाहिए।
आप इस पद्धति का उपयोग कर सकते हैं यदि आपने पहले ही अपना नेटवर्क तुरंत सेट कर लिया है, लेकिन आपको उन सेटिंग्स को फिर से एक्सेस करने या एक नया कनेक्शन बनाने की आवश्यकता है।

चरण 2. सेटिंग्स पर नेविगेट करें और दबाएं आपके ROKU रिमोट पर ठीक है।
जब आप "सेटिंग" पर स्क्रॉल करते हैं, तो पहला विकल्प पहले से ही हाइलाइट होना चाहिए।

चरण 3. अपने रिमोट पर फिर से ओके दबाएं।
"नेटवर्क" पर प्रकाश डाला जाना चाहिए।

चरण 4. कनेक्शन स्थापित करने के लिए नेविगेट करें और दबाएं आपके ROKU रिमोट पर ठीक है।
आपको पृष्ठ के दाईं ओर एक कनेक्शन स्थापित करने का विकल्प दिखाई देगा।

चरण 5. एक वायर्ड या वायरलेस कनेक्शन चुनें।
यदि आपके पास Roku स्ट्रीमिंग स्टिक है, तो इसमें ईथरनेट पोर्ट नहीं है और आप वायर्ड कनेक्शन का उपयोग नहीं कर सकते हैं, और यदि आपके पास Roku प्लेयर है, तो इसमें ईथरनेट पोर्ट है।
यदि आप वायरलेस कनेक्शन का उपयोग करना चुनते हैं, तो आपको अगले चरण पर आगे बढ़ना होगा। यदि आपने एक वायर्ड कनेक्शन चुना है, तो आपका Roku स्वचालित रूप से आपके कनेक्शन का पता लगा लेगा और आपको कुछ और करने की आवश्यकता नहीं है।

चरण 6. सूची से अपना वायरलेस होम नेटवर्क चुनें।
यदि आपको बाईं ओर सूची में अपना नेटवर्क नाम दिखाई नहीं देता है, तो "सभी नेटवर्क देखने के लिए फिर से स्कैन करें" दबाकर देखें और क्लिक करें ठीक है आपके Roku रिमोट पर। अपने होम नेटवर्क को खोजने में अधिक अतिरिक्त समस्या निवारण सहायता के लिए, कृपया देखें: https://go.roku.com/wireless या
- यदि आपका Roku अभी भी राउटर से आपका नेटवर्क नहीं उठाता है, तो वे कनेक्शन बनाने के लिए बहुत दूर हो सकते हैं। इस मामले में, हो सकता है कि आप ईथरनेट कनेक्शन का उपयोग करना चाहें या राउटर को अपने Roku प्लेयर के करीब ले जाना चाहें। यदि आपके पास Roku स्ट्रीमिंग स्टिक+ है, तो कनेक्शन के लिए सहायता के लिए एक उन्नत वायरलेस रिसीवर का उपयोग करें: https://go.roku.com/awrhelp या https://support.roku.com/article/115015760328-how-to- कनेक्ट-योर-रोकू-स्ट्रीमिंग-डिवाइस-टू-योर-होम-नेटवर्क-एंड-द-इंटरनेट।
- एक बार जब आप वायरलेस होम नेटवर्क चुनते हैं, तो आपके Roku डिवाइस को यह सुनिश्चित करने में कुछ समय लगेगा कि यह इंटरनेट से कनेक्ट हो सकता है।

चरण 7. वायरलेस होम नेटवर्क पासवर्ड दर्ज करें (यदि आपके पास एक है)।
आप "पासवर्ड दिखाएँ" दबा सकते हैं ताकि टाइप करते ही आप अपना पासवर्ड देख सकें और याद रखें कि आपके नेटवर्क पासवर्ड केस-संवेदी हैं। जब आपको एक बड़े अक्षर को दर्ज करने की आवश्यकता हो, तो ऑन-स्क्रीन कीबोर्ड पर शिफ्ट कुंजी का उपयोग करें।

चरण 8. कनेक्ट का चयन करें इसे हाइलाइट करके और दबाएं आपके Roku रिमोट पर फिर से ठीक है।
यदि आपने अपना वायरलेस होम नेटवर्क पासवर्ड सही ढंग से टाइप किया है, तो आपको एक पुष्टिकरण संदेश दिखाई देगा कि आपका Roku डिवाइस आपके होम नेटवर्क से सफलतापूर्वक कनेक्ट हो गया है, जब सभी दो (2) या तीन (3) चेक हरे हैं, और यह आपको बताता है यह सफल है, तो इसका मतलब है कि अब आप जाने के लिए अच्छे हैं। यदि यह कनेक्ट नहीं है, तो आपको फिर से प्रयास करने की आवश्यकता होगी, और यदि किसी भी समय एक लाल x दिखाई देता है, तो अधिक अतिरिक्त समस्या निवारण सहायता के लिए, कृपया देखें: https://go.roku.com/connectivity या https://roku.com/go/wireless, और ढूंढें मैं अपने वायरलेस नेटवर्क से कनेक्ट करने में असमर्थ हूं.
वीडियो - इस सेवा का उपयोग करके, कुछ जानकारी YouTube के साथ साझा की जा सकती है।
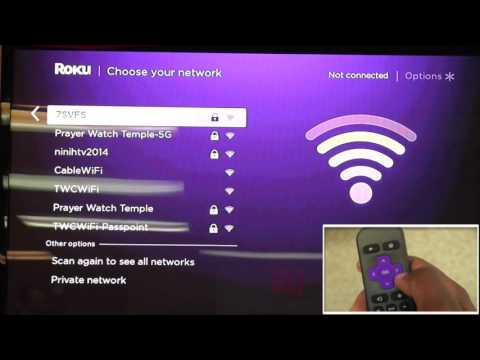
टिप्स
- आपके नेटवर्क से सफलतापूर्वक कनेक्ट होने के बाद, Roku किसी भी सॉफ़्टवेयर अपडेट को डाउनलोड और इंस्टॉल करेगा, जब यह समाप्त हो जाएगा, फिर पुनरारंभ करें, अधिक विस्तृत जानकारी के लिए, कृपया यहां जाएं:
- यदि आप पाते हैं कि आपका वाई-फाई सिग्नल धीमा और कमजोर है, तो आपको अपनी इंटरनेट डाउनलोड गति को बेहतर बनाने के लिए चरणों का पालन करना होगा, अधिक विस्तृत जानकारी या अतिरिक्त समस्या निवारण युक्तियों के लिए, कृपया यहां जाएं: https://go। roku.com/internetspeed।
- त्रुटि कोड 009 का अर्थ है कि आपका Roku राउटर से जुड़ा है, लेकिन इंटरनेट से कनेक्ट करने में सक्षम नहीं है। यदि कोई कनेक्शन मौजूद नहीं है, तो सहायता के लिए अपने ISP से संपर्क करें। यदि आपके कंप्यूटर में इंटरनेट कनेक्शन है और आप अभी भी त्रुटि 009 देखते हैं, तो अपने Roku प्लेयर को पुनरारंभ करें और देखें:
- त्रुटि कोड 012 का अर्थ है कि ईथरनेट कॉर्ड में कुछ विशेष रूप से गलत है। सत्यापित करें कि आपका ईथरनेट केबल आपके Roku और राउटर से सुरक्षित रूप से जुड़ा हुआ है। फिर, यह पता लगाने के लिए कि आपका अन्य कॉर्ड क्षतिग्रस्त है या नहीं, दूसरे ईथरनेट केबल के साथ इस कनेक्शन का परीक्षण करें, अधिक अतिरिक्त समस्या निवारण सहायता के लिए, कृपया देखें:
- त्रुटि कोड 013 का अर्थ है कि ईथरनेट कॉर्ड में कुछ विशेष रूप से गलत है। यह देखने के लिए जांचें कि इंटरनेट एक्सेस करने के लिए आपका राउटर उस नेटवर्क पर किसी अन्य डिवाइस (वायर्ड कनेक्शन नहीं) का उपयोग करके ठीक से काम कर रहा है। यदि आप इंटरनेट से कनेक्ट कर सकते हैं, तो अपने Roku को पुनरारंभ करें। यदि आप किसी अन्य डिवाइस से इंटरनेट से कनेक्ट करने में असमर्थ हैं, तो डिस्कनेक्ट करने का प्रयास करें और फिर ईथरनेट केबल को फिर से कनेक्ट करें। यदि समस्या बनी रहती है, तो वीडियो चैट ऐप्स पर अपने (ISP) इंटरनेट सेवा प्रदाता से संपर्क करने से पहले अपना राउटर रीसेट करें।
- त्रुटि कोड 14 का अर्थ है कि वायरलेस नेटवर्क से कनेक्ट करने में विफलता थी और आपको अपने नेटवर्क के लिए पासवर्ड फिर से दर्ज करने का प्रयास करना चाहिए।
- त्रुटि कोड 14.10 या 14.11 का अर्थ है कि आपको राउटर और Roku को पुनरारंभ करना चाहिए।
- त्रुटि कोड 14.20 का मतलब है कि आपको जांचना चाहिए कि सिग्नल की शक्ति कम या पर्याप्त है। आपका Roku प्लेयर या स्टिक वायरलेस तरीके से कनेक्ट करने के लिए राउटर से बहुत दूर हो सकता है।
- त्रुटि कोड 14.30 का अर्थ है कि आपको राउटर और Roku दोनों को पुनरारंभ करना चाहिए।
- त्रुटि कोड 14.40 या 14.41 आपके नेटवर्क के गलत पासवर्ड के कारण होता है। जांचें कि आपने सही नेटवर्क चुना है और सही पासवर्ड दर्ज किया है।
- त्रुटि कोड 14.50 का मतलब है कि आपको राउटर और Roku प्लेयर और टीवी दोनों को पुनरारंभ करना चाहिए।
- त्रुटि कोड 14.62 या 14.64 का अर्थ है कि आपको जांचना चाहिए कि वायरलेस सिग्नल की शक्ति पर्याप्त है। आपका Roku डिवाइस वायरलेस तरीके से कनेक्ट करने के लिए राउटर से बहुत दूर हो सकता है।
- त्रुटि कोड 015 का अर्थ है कि आपका Roku प्लेयर आपके होम नेटवर्क से कनेक्ट करने में असमर्थ है या आपका नेटवर्क कनेक्शन खो गया है जब आप Roku चैनल स्टोर तक पहुंचने में असमर्थ हैं, या यदि प्लेबैक के दौरान बफरिंग या रुक जाता है।
- त्रुटि कोड 016 का अर्थ है कि आप एक चैनल लॉन्च करने का प्रयास कर रहे हैं, लेकिन नेटवर्क या इंटरनेट कनेक्शन खो गया है। अपने Roku प्लेयर पर नेटवर्क सेटिंग्स पर जाने के लिए "कनेक्शन सेट करें" चुनें और ऑन-स्क्रीन निर्देशों का पालन करें। यदि व्यवहार जारी रहता है, तो वायरलेस सिग्नल बहुत कमजोर हो सकता है और आपका Roku डिवाइस राउटर से बहुत दूर हो सकता है।
- त्रुटि कोड 017 तब होता है जब आपका Roku डिवाइस खराब वायरलेस सिग्नल शक्ति का पता लगाता है। ऑन-स्क्रीन निर्देशों का पालन करें और अपने Roku और राउटर को एक-दूसरे के करीब ले जाने का प्रयास करें।
- त्रुटि कोड 018 तब होता है जब आपका Roku खिलाड़ी धीमी इंटरनेट गति का पता लगाता है। यह निर्धारित करने के लिए कि आप किस स्पीड कनेक्शन की सदस्यता लेते हैं, अपने ISP से संपर्क करें। आप एक तेज़ कनेक्शन में अपग्रेड करने पर विचार कर सकते हैं।
- यदि समस्या बनी रहती है, तो स्मार्टफोन, टैबलेट, और/या लैपटॉप और डेस्कटॉप कंप्यूटर पर फोन या वीडियो चैट ऐप्स पर Roku सपोर्ट टीम नंबर से संपर्क करें, या https://roku.com जैसी सार्वजनिक वेबसाइट लॉन्च करें या इंटरनेट से संपर्क करें संपर्क Roku में इस प्रक्रिया में फोन नंबर या ज़ूम, फेसबुक, स्काइप, Google मीट, माइक्रोसॉफ्ट टीम्स, फेसटाइम, ट्विटर आदि जैसे वीडियो चैट ऐप के माध्यम से सेवा प्रदाता।







