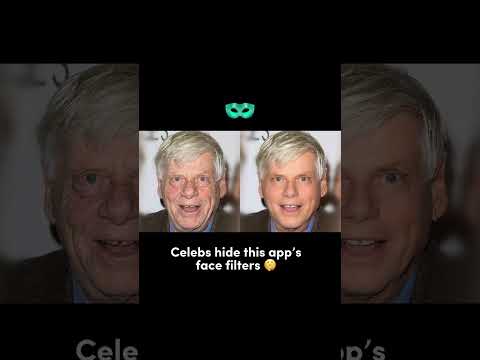यह विकिहाउ आपको सिखाएगा कि विंडोज या मैक कंप्यूटर पर ऑटोकैड में मैप कैसे डालें। आपको सबसे पहले ऑटोकैड स्थापित करना होगा।
कदम

चरण 1. ऑटोकैड में अपना प्रोजेक्ट खोलें।
आप इस ऐप को विंडोज़ में अपने स्टार्ट मेन्यू या मैक पर फाइंडर में एप्लीकेशन फोल्डर से लॉन्च कर सकते हैं; तब दबायें बनाएँ> फ़ाइलें खोलें या अपनी स्क्रीन के दाईं ओर सूचीबद्ध "हाल की फ़ाइलें" में से चुनें। आप अपने फ़ाइल प्रबंधक में ऑटोकैड प्रोजेक्ट फ़ाइल पर राइट-क्लिक भी कर सकते हैं और चयन कर सकते हैं के साथ खोलें > ऑटोकैड.

चरण 2. सम्मिलित करें टैब पर क्लिक करें।
यह होम और चुनिंदा ऐप्स के साथ संपादन स्थान के ऊपर मेनू में है।

चरण 3. स्थान निर्धारित करें पर क्लिक करें।
आप देखेंगे कि यह "स्थान" समूह के मेनू में अंतिम विकल्प है।
एक मेनू नीचे गिर जाएगा।

चरण 4. मानचित्र से क्लिक करें।
यह ड्रॉप-डाउन मेनू में पहला विकल्प है और एक नक्शा खोलेगा जिसका उपयोग आप किसी स्थान की खोज के लिए कर सकते हैं।
अगर आपके पास पहले से KML या KMZ मैप फ़ाइल है, तो आप चुन सकते हैं लेख्यपत्र से बजाय।

चरण 5. अपना स्थान खोजें।
मानचित्र विंडो के शीर्ष पर स्थित खोज बार का उपयोग करके, उस स्थान का नाम दर्ज करें जिसे आप अपने मानचित्र में शामिल करना चाहते हैं (जैसे पेन विश्वविद्यालय)।
आप स्थान बदलने के लिए बाईं ओर के पैनल में स्थानों का उपयोग कर सकते हैं। आप मानचित्र दृश्य को रोड, एरियल, या बर्ड्स आई' में बदलने के लिए दृश्य पर भी क्लिक कर सकते हैं (यह डिफ़ॉल्ट रूप से "रोड" है)।

चरण 6. राइट-क्लिक करें और यहां ड्रॉप मार्कर चुनें।
जब आपके पास नक्शा आपकी इच्छानुसार स्थित हो, तो मानचित्र पर राइट-क्लिक करें और आपके कर्सर पर एक मेनू दिखाई देगा।
मानचित्र पर एक लाल पिन दिखाई देगा जहां आपने राइट-क्लिक किया था।

चरण 7. अगला क्लिक करें।
यह खिड़की के निचले दाएं कोने में है।

चरण 8. समन्वय प्रणाली सेट करें।
समन्वय प्रणाली के विकल्पों को देखने के लिए सूची में स्क्रॉल करें जिसे आप चुन सकते हैं।
- अपनी मुख्य परियोजना के समान इकाई संदर्भ के साथ एक समन्वय प्रणाली चुनें। उदाहरण के लिए, यदि आपका प्रोजेक्ट "मीटर" पर सेट है, तो एक समन्वय प्रणाली चुनें जो "इकाई" शीर्षक के अंतर्गत "मीटर" को सूचीबद्ध करता है।
- यदि आप समय क्षेत्र/ड्राइंग इकाई को डिफ़ॉल्ट से बदलना चाहते हैं तो समय-क्षेत्र और आरेखण इकाई ड्रॉप-डाउन मेनू पर क्लिक करें।

चरण 9. अगला क्लिक करें और अपने ऑटोकैड ड्राइंग स्पेस पर क्लिक करें।
यह पहला बिंदु निर्दिष्ट करेगा जिसे आपने अपने ऑटोकैड ड्राइंग में मानचित्र पर चिह्नित किया था।
जब आप क्लिक करते हैं अगला, नक्शा बंद हो जाएगा ताकि आप इसे अपने ड्राइंग स्थान पर स्थानांतरित कर सकें।

चरण 10. "उत्तर" दिशा निर्दिष्ट करें।
ऑटोकैड में "उत्तर" कोण के अनुसार किसी अन्य स्थान पर क्लिक करें जिसे आप अपने प्रोजेक्ट में निर्दिष्ट करना चाहते हैं।
- जब आप उत्तर दिशा जोड़ने के लिए क्लिक करेंगे तो नक्शा जोड़ दिया जाएगा।
- दो बिंदुओं के बीच की दूरी को मापने के लिए "दूरी" कमांड का उपयोग करें। कमांड प्रॉम्प्ट आपकी स्क्रीन के नीचे केंद्रित है और "Di" टाइप करने से सही कमांड ऊपर आ जाएगी।