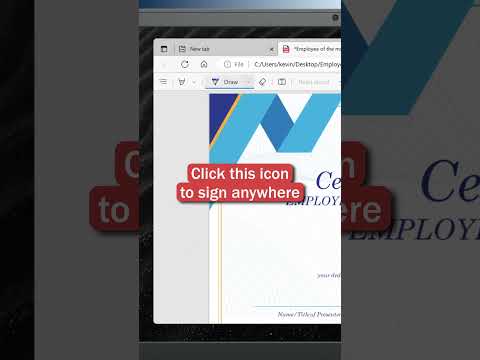यह wikiHow आपको सिखाता है कि अपने iPhone या iPad पर Apple की ब्लूटूथ-कनेक्टेड AirDrop सुविधा का उपयोग करके डिवाइसों के बीच फ़ाइलों को कैसे साझा किया जाए।
कदम

चरण 1. अपने डिवाइस की स्क्रीन के नीचे से ऊपर की ओर स्वाइप करें।
यह आपके iPhone या iPad को लाएगा नियंत्रण केंद्र.

चरण 2. ब्लूटूथ बटन पर टैप करें।
यह बटन कंट्रोल सेंटर के शीर्ष पर एक बी आइकन जैसा दिखता है। ब्लूटूथ चालू होने पर यह नीला हो जाएगा।
Airdrop का उपयोग करने के लिए दोनों उपकरणों पर ब्लूटूथ सक्षम होना चाहिए।

चरण 3. एयरड्रॉप रिसीविंग बटन पर टैप करें।
यह AirDrop खोज विकल्पों का एक मेनू लाएगा।

चरण 4. सभी का चयन करें।
यह विकल्प AirDrop वाले किसी भी व्यक्ति को ब्लूटूथ पर आपके साथ फ़ाइलें साझा करने देगा।
यदि आप जिस व्यक्ति से फ़ाइलें प्राप्त कर रहे हैं, यदि वह आपके संपर्कों में है, तो आप चयन कर सकते हैं सम्पर्क मात्र.

चरण 5. अपने iPhone या iPad की तस्वीरें खोलें।
फ़ोटो आइकन आपके डिवाइस की होम स्क्रीन पर या आपकी होम स्क्रीन पर किसी फ़ोल्डर में रंगीन पिनव्हील आइकन जैसा दिखता है।

चरण 6. एक छवि पर टैप करें।
यह आपके कैमरा रोल या किसी अन्य एल्बम में कोई भी फोटो या छवि फ़ाइल हो सकती है।

चरण 7. शेयर बटन पर टैप करें।
यह आपकी स्क्रीन के निचले-बाएँ कोने में ऊपर की ओर इंगित करने वाले तीर वाला वर्गाकार चिह्न है।
यदि आप कोई नोट, वॉइस मेमो, संपर्क या कुछ और साझा कर रहे हैं जो फ़ोटो या छवि फ़ाइल नहीं है, तो अपनी स्क्रीन पर उसी शेयर बटन को देखें। यदि आप इसे कहीं भी नहीं देख सकते हैं, तो संभवतः एक और बटन होगा जो कहता है साझा करना इस पर।

चरण 8. उस व्यक्ति के नाम पर टैप करें जिसके साथ आप अपनी फ़ाइल साझा करना चाहते हैं।
आप शीर्षक के तहत अपनी स्क्रीन के केंद्र में सभी एयरड्रॉप-सक्षम उपकरणों की एक सूची देखेंगे एयरड्रॉप के साथ साझा करने के लिए टैप करें. यह अनुभाग आपको आपके आस-पास खोजे गए प्रत्येक संपर्क का नाम और डिवाइस जानकारी दिखाएगा।
यदि प्राप्तकर्ता डिवाइस पर ब्लूटूथ और/या एयरड्रॉप सक्षम नहीं है, तो आप यहां अपना संपर्क नहीं देखेंगे।

चरण 9. स्वीकार करें टैप करें।
यदि आपके डिवाइस पहले से युग्मित नहीं हैं, तो फ़ाइल भेजते समय आपको प्राप्तकर्ता डिवाइस की स्क्रीन पर एक पॉप-अप बॉक्स दिखाई देगा। स्वीकार करें बटन को टैप करने से फ़ाइल स्थानांतरण की पुष्टि हो जाएगी और उसे अंतिम रूप दे दिया जाएगा।