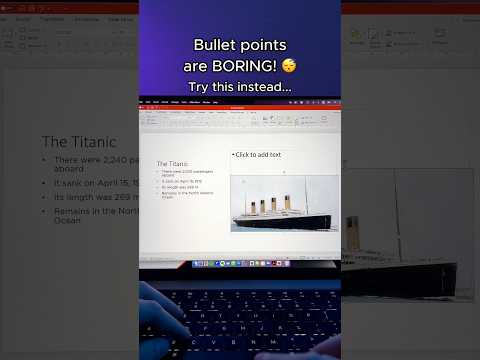आप अपने iPad पर फ़ोटो व्यवस्थित करने के लिए फ़ोटो ऐप में नए एल्बम बना सकते हैं। एक बार जब आप एल्बम बना लेते हैं, तो आप किसी भी समय उनमें नई छवियां जोड़ सकते हैं। यदि आप iOS 10 या बाद के संस्करण का उपयोग कर रहे हैं, तो आप फ़ोटो द्वारा आपके लिए बनाए गए स्वचालित एल्बम को देखने के लिए लोग और स्थान एल्बम का उपयोग कर सकते हैं।
कदम
4 में से 1 भाग: नए एल्बम बनाना

चरण 1. फोटो ऐप पर टैप करें।

चरण 2. "एल्बम" टैब पर टैप करें।

चरण 3. "+" बटन पर टैप करें।
यह ऊपरी-बाएँ कोने में पाया जा सकता है।

चरण 4. नए एल्बम के लिए एक नाम टाइप करें।

चरण 5. उन फ़ोटो को टैप करें जिन्हें आप जोड़ना चाहते हैं।

चरण 6. अधिक चित्र देखने के लिए "संग्रह" पर टैप करें।
इससे पुरानी तस्वीरों को ढूंढना आसान हो सकता है।

चरण 7. छवियों का चयन करने के बाद "संपन्न" पर टैप करें।
आप बाद में कभी भी और छवियां जोड़ सकते हैं।
4 का भाग 2: एल्बम में छवियाँ जोड़ना

चरण 1. फोटो ऐप पर टैप करें।

चरण 2. "एल्बम" टैब पर टैप करें।

चरण 3. उस एल्बम पर टैप करें जिसमें आप चित्र जोड़ना चाहते हैं।

चरण 4. ऊपरी-दाएँ कोने में "चयन करें" पर टैप करें।

चरण 5. स्क्रीन के नीचे "जोड़ें" पर टैप करें।

चरण 6. उन फ़ोटो को टैप करें जिन्हें आप जोड़ना चाहते हैं।
आप नीचे दिए गए टैब पर टैप करके फ़ोटो और अन्य एल्बम के बीच स्विच कर सकते हैं।

चरण 7. फ़ोटो जोड़ने के लिए "संपन्न" पर टैप करें।
भाग ३ का ४: "पीपल" एल्बम का उपयोग करना

चरण 1. फोटो ऐप पर टैप करें।

चरण 2. "लोग" एल्बम टैप करें।

चरण 3. किसी ऐसे व्यक्ति को टैप करें जिसे पहचाना गया है।
फ़ोटो स्वचालित रूप से लोगों को नामों से टैग नहीं करेगी। आपको मैन्युअल रूप से नाम दर्ज करने होंगे, और यह आपके अन्य उपकरणों के साथ समन्वयित नहीं होगा।
आपको अपने प्रत्येक व्यक्तिगत डिवाइस पर पीपल एल्बम सेट करना होगा, क्योंकि गोपनीयता कारणों से डेटा आपके खाते के साथ समन्वयित नहीं है।

चरण 4. "नाम जोड़ें" पर टैप करें।

चरण 5. व्यक्ति के लिए एक नाम लिखें।
तस्वीरें आपकी संपर्क सूची में नामों के लिए स्वत: पूर्ण विकल्प दिखाएंगी।

चरण 6. यदि व्यक्ति को पहले ही जोड़ा जा चुका है, तो "मर्ज करें" पर टैप करें।
कभी-कभी तस्वीरें एक ही व्यक्ति के लिए अलग-अलग प्रविष्टियां करेंगी। जब आप किसी का नाम दर्ज करते हैं जो पहले से ही सूची में है, तो "मर्ज करें" पर टैप करने से उनकी सभी तस्वीरें मिल जाएंगी।

चरण 7. लोगों को अपने "पसंदीदा" अनुभाग में खींचें और छोड़ें।
किसी चेहरे को पीपल एल्बम के शीर्ष पर जोड़ने के लिए उसे टैप करें और खींचें।

चरण 8. किसी व्यक्ति की तस्वीरें देखने के लिए उस पर टैप करें।
एक बार जब आप किसी को लेबल कर देते हैं और किसी भी डुप्लिकेट प्रविष्टियों को मर्ज कर देते हैं, तो फ़ोटो लेते ही उनके नए चित्र अपने आप जुड़ना शुरू हो जाएंगे। पीपल एल्बम में किसी व्यक्ति को टैप करने पर वे सभी तस्वीरें दिखाई देंगी जिनका फ़ोटो उस व्यक्ति से मेल खाता है।
भाग 4 का 4: "स्थान" एल्बम का उपयोग करना

चरण 1. फोटो ऐप पर टैप करें।

चरण 2. "स्थान" एल्बम टैप करें।

चरण 3. चित्र खोजने के लिए मानचित्र को टैप करें और खींचें।
मानचित्र पर पिन इंगित करेंगे कि फ़ोटो कहाँ लिए गए थे। तस्वीर के आगे की संख्या दर्शाती है कि उस खेल में कितनी तस्वीरें ली गई थीं।

चरण 4. ज़ूम इन और आउट करने के लिए भी पिंच करें।
जिस शहर में आप गए थे, उसके पिन के रूप में बहुत सारी तस्वीरें दिखाई दे सकती हैं, लेकिन जैसे-जैसे आप ज़ूम इन करेंगे, आपको उस शहर के विभिन्न हिस्सों के लिए नए अलग-अलग पिन दिखाई देंगे, जहाँ आपने तस्वीरें ली थीं।

चरण 5. स्थानों की सूची देखने के लिए "ग्रिड" पर टैप करें।
"ग्रिड" बटन स्क्रीन के शीर्ष पर है। मानचित्र को उन स्थानों की सूची से बदल दिया जाएगा जिन्हें आपने ग्रिड में व्यवस्थित किया है।
वीडियो - इस सेवा का उपयोग करके, कुछ जानकारी YouTube के साथ साझा की जा सकती है।

टिप्स
- किसी एल्बम पर दो अंगुलियां रखकर और धीरे-धीरे उन्हें अलग-अलग खींचकर आप एल्बम के भीतर छवियों का पूर्वावलोकन देख सकते हैं।
- आप एल्बम को व्यवस्थित करने के लिए एल्बम स्क्रीन पर उन्हें टैप और ड्रैग कर सकते हैं।