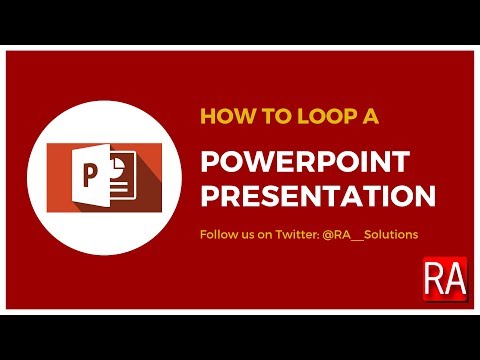यह विकिहाउ गाइड आपको एक पीडीएफ़ को पासवर्ड से लॉक करना सिखाएगी, जिससे बिना पासवर्ड डाले इसे खोलना असंभव हो जाएगा। ऐसा करने के लिए आप कुछ मुफ्त ऑनलाइन सेवाओं का उपयोग कर सकते हैं, या यदि आपके पास Adobe Acrobat Pro के भुगतान किए गए संस्करण का उपयोग कर सकते हैं।
कदम
विधि 1 में से 3: SmallPDF का उपयोग करना

चरण 1. SmallPDF का सुरक्षा पृष्ठ खोलें।
अपने वेब ब्राउजर में https://smallpdf.com/protect-pdf/ पर जाएं। स्मॉलपीडीएफ आपको अपने पीडीएफ में पासवर्ड लागू करने की अनुमति देगा, जिससे पासवर्ड जाने बिना खोलना असंभव हो जाएगा।
यदि आप पासवर्ड के साथ पीडीएफ को संपादित करने के विकल्प को लॉक करना चाहते हैं, तो इसके बजाय PDF2Go का उपयोग करने का प्रयास करें।

चरण 2. फ़ाइल चुनें पर क्लिक करें।
यह लाल बॉक्स में एक लिंक है जो पृष्ठ के मध्य में है। एक विंडो खुलेगी।

चरण 3. एक पीडीएफ चुनें।
पीडीएफ के उस स्थान पर जाएं जिसे आप पासवर्ड से सुरक्षित करना चाहते हैं, फिर प्रश्न में पीडीएफ पर क्लिक करें।

चरण 4. ओपन पर क्लिक करें।
यह विंडो के निचले दाएं कोने में है। आपकी पीडीएफ स्मालपीडीएफ वेबसाइट पर अपलोड कर दी जाएगी।

चरण 5. एक पासवर्ड दर्ज करें।
वह पासवर्ड टाइप करें जिसे आप "अपना पासवर्ड चुनें" टेक्स्ट फ़ील्ड में उपयोग करना चाहते हैं, फिर उसके नीचे "अपना पासवर्ड दोहराएं" टेक्स्ट फ़ील्ड में पासवर्ड दोबारा दर्ज करें।
जारी रखने में सक्षम होने के लिए आपके पासवर्ड एक दूसरे से मेल खाने चाहिए।

चरण 6. एन्क्रिप्ट पीडीएफ → पर क्लिक करें।
यह पासवर्ड टेक्स्ट फ़ील्ड के नीचे एक लाल बटन है। ऐसा करने से आपका पासवर्ड आपकी पीडीएफ पर लागू हो जाएगा।

चरण 7. अभी फ़ाइल डाउनलोड करें पर क्लिक करें।
आपके PDF का पासवर्ड लागू हो जाने के बाद यह बटन पृष्ठ के बाईं ओर दिखाई देता है। ऐसा करने से पासवर्ड से सुरक्षित पीडीएफ आपके कंप्यूटर पर डाउनलोड हो जाएगी। अब से, जब भी आप इस PDF को खोलना चाहते हैं, तो आपको अपने द्वारा सेट किया गया पासवर्ड दर्ज करना होगा।
विधि २ का ३: PDF2Go का उपयोग करना

चरण 1. PDF2Go वेबसाइट खोलें।
अपने वेब ब्राउजर में https://www.pdf2go.com/protect-pdf पर जाएं। SmallPDF की तरह, PDF2Go आपको PDF को पासवर्ड के बिना खोले जाने से बचाने की अनुमति देता है; हालांकि, यह आपको संपादन के लिए पीडीएफ को लॉक करने की भी अनुमति देता है, जिसका अर्थ है कि कोई भी दोनों पासवर्डों को जाने बिना पीडीएफ को बदलने में सक्षम नहीं होगा।

चरण 2. फ़ाइल चुनें पर क्लिक करें।
यह पृष्ठ के शीर्ष के पास है। एक विंडो खुलेगी।

चरण 3. अपना पीडीएफ चुनें।
उस पीडीएफ पर जाएं जिसमें आप पासवर्ड जोड़ना चाहते हैं, फिर उसे चुनने के लिए उस पर क्लिक करें।

चरण 4. ओपन पर क्लिक करें।
यह विंडो के निचले दाएं कोने में है। यह पीडीएफ को वेबसाइट पर अपलोड करने के लिए प्रेरित करेगा।

चरण 5. "सेटिंग" अनुभाग तक नीचे स्क्रॉल करें।
यह खंड पृष्ठ के मध्य में है। आप यहां पासवर्ड सेट करेंगे।

चरण 6. एक पासवर्ड दर्ज करें।
"उपयोगकर्ता का पासवर्ड दर्ज करें" टेक्स्ट बॉक्स में अपने पीडीएफ का पासवर्ड टाइप करें, फिर उसके नीचे "उपयोगकर्ता का पासवर्ड दोहराएं" टेक्स्ट बॉक्स में पासवर्ड दोहराएं। यह वह पासवर्ड है जिसका उपयोग आप पीडीएफ खोलने के लिए करेंगे।

चरण 7. पीडीएफ अनुमतियों को अक्षम करें।
दबाएं नहीं "मुद्रण की अनुमति दें?", "प्रतिलिपि बनाने की अनुमति दें?", और "संशोधन की अनुमति दें?" के नीचे बुलबुले। शीर्षक।

चरण 8. नीचे स्क्रॉल करें और एक संपादन पासवर्ड दर्ज करें।
वह पासवर्ड टाइप करें जिसका उपयोग आप पीडीएफ के संपादन लॉक के लिए "स्वामी का पासवर्ड दर्ज करें" और पृष्ठ के निचले भाग के पास "स्वामी का पासवर्ड दोहराएं" टेक्स्ट बॉक्स में करना चाहते हैं।

चरण 9. परिवर्तन सहेजें पर क्लिक करें।
यह पृष्ठ के निचले भाग में एक हरा बटन है। ऐसा करने से PDF2Go आपकी PDF को पासवर्ड असाइन करना शुरू कर देगा।

चरण 10. डाउनलोड फ़ाइल पर क्लिक करें।
यह हल्का-हरा बटन पृष्ठ के ऊपरी-दाएँ भाग में है। पासवर्ड से सुरक्षित पीडीएफ आपके कंप्यूटर पर डाउनलोड हो जाएगी। जब भी आप पीडीएफ को खोलना या संपादित करना चाहते हैं, तो आपको पहले उपयुक्त पासवर्ड दर्ज करना होगा।
आप भी क्लिक कर सकते हैं ज़िप फ़ाइल डाउनलोड करें पृष्ठ के मध्य में यदि आप पीडीएफ को संपीड़ित (ज़िप्ड) फ़ोल्डर में डाउनलोड करना चाहते हैं। विशेष रूप से बड़े PDF के लिए यह आपका एकमात्र विकल्प हो सकता है।
विधि 3 में से 3: Adobe Acrobat Pro का उपयोग करना

चरण 1. सुनिश्चित करें कि आपके पास Adobe Acrobat का भुगतान किया हुआ संस्करण है।
यदि आप मुफ़्त Adobe Reader का उपयोग कर रहे हैं, तो आप PDF संपादित नहीं कर सकते (जिसमें उनमें पासवर्ड जोड़ना शामिल है)।

चरण 2. Adobe Acrobat में अपना PDF खोलें।
क्लिक फ़ाइल ऊपरी-बाएँ कोने में, क्लिक करें खोलना… परिणामी ड्रॉप-डाउन मेनू में, अपना पीडीएफ चुनें, और क्लिक करें खोलना खिड़की के निचले-दाएँ कोने में।

चरण 3. देखें पर क्लिक करें।
यह मेनू आइटम Adobe Acrobat विंडो (Windows) या स्क्रीन (Mac) के शीर्ष पर है। एक ड्रॉप-डाउन मेनू दिखाई देगा।

चरण 4. टूल्स का चयन करें।
यह ड्रॉप-डाउन मेनू में है। अतिरिक्त विकल्पों के साथ एक पॉप-आउट मेनू दिखाई देगा।

चरण 5. सुरक्षा का चयन करें।
आप इसे पॉप-आउट मेनू में देखेंगे। ऐसा करते ही एक और पॉप-आउट मेन्यू खुल जाएगा।

चरण 6. ओपन पर क्लिक करें।
यह अंतिम पॉप-आउट मेनू में है। यह "प्रोटेक्ट" टूल की विंडो खोलेगा।

चरण 7. एन्क्रिप्ट पर क्लिक करें।
यह आपको विंडो के बीच में मिलेगा।

चरण 8. पासवर्ड से एन्क्रिप्ट करें पर क्लिक करें।
ऐसा करने से एन्क्रिप्शन विकल्प पेज खुल जाएगा।

चरण 9. "इस दस्तावेज़ को खोलने के लिए पासवर्ड की आवश्यकता है" बॉक्स को चेक करें।
यह "डॉक्यूमेंट ओपन" शीर्षक के नीचे है। यह पासवर्ड टेक्स्ट फ़ील्ड को उपलब्ध होने का संकेत देता है।

चरण 10. एक पासवर्ड दर्ज करें।
वह पासवर्ड टाइप करें जिसे आप "दस्तावेज़ ओपन पासवर्ड" टेक्स्ट फ़ील्ड में उपयोग करना चाहते हैं।

चरण 11. संगतता स्तर चुनें।
"संगतता" ड्रॉप-डाउन बॉक्स पर क्लिक करें, फिर Adobe Acrobat के न्यूनतम संस्करण पर क्लिक करें जिसके साथ आप फ़ाइल को संगत बनाना चाहते हैं।

चरण 12. "सभी दस्तावेज़ सामग्री एन्क्रिप्ट करें" बॉक्स को चेक करें।
यह "विकल्प" अनुभाग में है। यह किसी को पीडीएफ से चुनिंदा जानकारी निकालने में सक्षम होने से रोकेगा।

चरण 13. ठीक क्लिक करें।
यह पृष्ठ के निचले भाग में है।

चरण 14. संकेत मिलने पर पासवर्ड दोबारा दर्ज करें।
दस्तावेज़ के पासवर्ड में वापस टाइप करें, फिर क्लिक करें ठीक है. यह आपके परिवर्तनों की पुष्टि करेगा और पासवर्ड को पीडीएफ पर लागू करेगा। अब जब भी आप PDF देखना चाहते हैं तो आपको यह पासवर्ड दर्ज करना होगा।