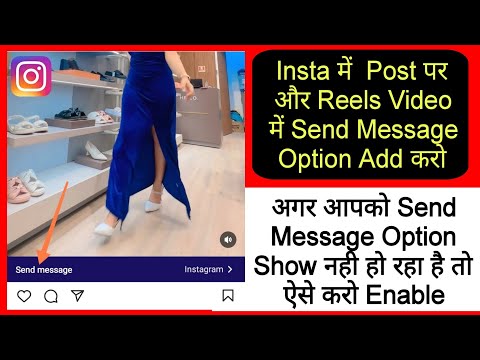यदि आपके ब्राउज़र में बहुत अधिक पासवर्ड संगृहीत हैं, तो आपके पासवर्ड अपडेट करते समय आपको विरोध का सामना करना पड़ सकता है। यदि आप अपने कंप्यूटर की सुरक्षा को लेकर चिंतित हैं, तो अपने पासवर्ड हटाने से आपकी ऑनलाइन उपस्थिति सुरक्षित करने में सहायता मिल सकती है. कारण या ब्राउज़र कोई भी हो, आपके सहेजे गए पासवर्ड को हटाने में केवल कुछ क्लिक लगते हैं।
कदम
विधि १ में से ५: गूगल क्रोम

चरण 1. मेनू बटन (☰) पर क्लिक करें।
यह ऊपरी-दाएँ कोने में स्थित है।

चरण 2. "सेटिंग" चुनें।
यह मेनू के नीचे की ओर स्थित है।

चरण 3. "उन्नत सेटिंग्स दिखाएं" लिंक पर क्लिक करें।
यह सेटिंग मेनू में सबसे नीचे है।

चरण 4. "पासवर्ड प्रबंधित करें" लिंक पर क्लिक करें।
यह "पासवर्ड और फ़ॉर्म" अनुभाग में पाया जा सकता है।

चरण 5. वह पासवर्ड ढूंढें जिसे आप हटाना चाहते हैं।
विशिष्ट पासवर्ड खोजने के लिए आप विंडो के शीर्ष पर खोज बार का उपयोग कर सकते हैं। प्रविष्टि पर होवर करें और पासवर्ड हटाने के लिए प्रकट होने वाले "X" बटन पर क्लिक करें।

चरण 6. सभी पासवर्ड हटाएं।
यदि आप अपने सभी स्टोर पासवर्ड साफ़ करना चाहते हैं, तो ऐसा करने का सबसे तेज़ तरीका सेटिंग मेनू पर वापस लौटना है और "गोपनीयता" अनुभाग में ब्राउज़िंग डेटा साफ़ करें… पर क्लिक करना है। "पासवर्ड" बॉक्स को चेक करें, और विंडो के शीर्ष से "समय की शुरुआत" चुनें। सभी संग्रहीत पासवर्ड को हटाने के लिए ब्राउज़िंग डेटा साफ़ करें पर क्लिक करें।
5 की विधि 2: इंटरनेट एक्सप्लोरर

चरण 1. "इंटरनेट विकल्प" विंडो खोलें।
आप इसे से एक्सेस कर सकते हैं उपकरण मेनू या ऊपरी-दाएँ कोने में गियर आइकन पर क्लिक करके। यदि आप अपना मेनूबार नहीं देख सकते हैं, तो alt=""Image" कुंजी दबाएं। मेनू से "इंटरनेट विकल्प" चुनें।

चरण 2. "ब्राउज़िंग इतिहास" अनुभाग खोजें।
यह सामान्य टैब में है। हटाएं… बटन पर क्लिक करें।

चरण 3. "पासवर्ड" और "कुकीज़" विकल्पों की जाँच करें।
यह आपके सभी संग्रहीत पासवर्ड और अन्य लॉगिन जानकारी को हटाने के लिए सेट कर देगा। अपनी लॉगिन जानकारी और पासवर्ड हटाने के लिए डिलीट पर क्लिक करें।
विधि 3 में से 5: मोज़िला फ़ायरफ़ॉक्स

चरण 1. मेनू बटन (☰) पर क्लिक करें।
यह ऊपरी-दाएँ कोने में स्थित है।

चरण 2. "विकल्प" चुनें।

चरण 3. "सुरक्षा" टैब पर क्लिक करें।

चरण 4. पासवर्ड मैनेजर खोलें।
सहेजे गए पासवर्ड पर क्लिक करें…

चरण 5. हटाने के लिए एक पासवर्ड चुनें।
विशिष्ट पासवर्ड खोजने के लिए आप विंडो के शीर्ष पर खोज बार का उपयोग कर सकते हैं।

चरण 6. एकल पासवर्ड निकालें।
उस पासवर्ड पर क्लिक करें जिसे आप हटाना चाहते हैं, फिर विंडो के निचले भाग में निकालें पर क्लिक करें।

चरण 7. सभी पासवर्ड निकालें।
सभी संग्रहीत पासवर्ड निकालने के लिए, सभी निकालें क्लिक करें. आपको यह पुष्टि करने के लिए कहा जाएगा कि आप आगे बढ़ना चाहते हैं। हाँ क्लिक करें।
5 में से विधि 4: क्रोम मोबाइल

चरण 1. मेनू बटन पर टैप करें।
यह स्क्रीन के ऊपरी-दाएँ कोने में स्थित है।

चरण 2. "सेटिंग" पर टैप करें।
इसे खोजने के लिए आपको स्क्रॉल करना पड़ सकता है।

चरण 3. "पासवर्ड सहेजें" पर टैप करें।
यह आपके सभी संग्रहीत पासवर्ड की एक सूची खोलेगा।

चरण 4. उस पासवर्ड पर टैप करें जिसे आप हटाना चाहते हैं।
डेस्कटॉप ब्राउज़र के विपरीत, आप विशिष्ट पासवर्ड नहीं खोज सकते। सूची में तब तक स्क्रॉल करें जब तक आपको वह पासवर्ड न मिल जाए जिसे आप हटाना चाहते हैं, और फिर उसे टैप करें।

चरण 5. पासवर्ड हटाएं।
पासवर्ड चुनने के बाद, "डिलीट" बटन पर टैप करें। इससे पासवर्ड डिलीट हो जाएगा।
यदि आप Chrome को उपकरणों के बीच समन्वयित करते हैं, तो सहेजा गया पासवर्ड आपके सभी उपकरणों से हटा दिया जाएगा।

चरण 6. सभी पासवर्ड हटाएं।
सेटिंग्स मेनू पर लौटें, और "उन्नत" अनुभाग में "गोपनीयता" पर टैप करें।
- स्क्रीन के नीचे "क्लियर ब्राउजिंग हिस्ट्री" पर टैप करें।
- "सहेजे गए पासवर्ड साफ़ करें" विकल्प चुनें।
- "साफ़ करें" टैप करें और फिर पुष्टि करें।
विधि 5 में से 5: सफारी आईओएस

चरण 1. सेटिंग ऐप खोलें।
आप इसे अपने डिवाइस की होम स्क्रीन पर पा सकते हैं।

चरण 2. "सफारी" विकल्प खोजें।
यह आमतौर पर विकल्पों के चौथे समूह के नीचे स्थित होता है।

चरण 3. "पासवर्ड और स्वतः भरण" पर टैप करें।
यह आपको अपनी पासवर्ड वरीयताएँ बदलने की अनुमति देता है।

चरण 4. "सहेजे गए पासवर्ड" पर टैप करें।
यह आपके सभी सहेजे गए पासवर्ड की एक सूची खोलेगा।

चरण 5. "संपादित करें" बटन पर टैप करें।
यह स्क्रीन के ऊपरी-दाएँ कोने में स्थित है।

चरण 6. उन पासवर्ड का चयन करें जिन्हें आप हटाना चाहते हैं।
"संपादित करें" बटन पर टैप करने के बाद, आप उन सभी पासवर्ड का चयन करने में सक्षम होंगे जिन्हें आप हटाना चाहते हैं। चयन करने के बाद, स्क्रीन के ऊपरी-बाएँ कोने में "हटाएं" बटन पर टैप करें।

चरण 7. सभी सहेजे गए पासवर्ड हटाएं।
सफारी सेटिंग्स मेनू पर लौटें। नीचे स्क्रॉल करें और "कुकीज़ और डेटा साफ़ करें" पर टैप करें। आपको यह पुष्टि करने के लिए कहा जाएगा कि आप सभी डेटा हटाना चाहते हैं।