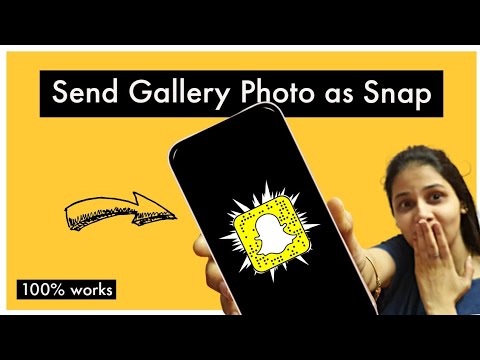IPhone के लिए YouTube एप्लिकेशन आपके iPhone इंटरनेट ब्राउज़र का उपयोग किए बिना YouTube पर वीडियो तक पहुंचने का एक तेज़ और आसान तरीका है जो बहुत धीमा है। अपने iPhone पर YouTube तक पहुंचने के लिए इन चरणों का पालन करें।
कदम
विधि 1: 2 में से: iPhone ऐप के लिए Youtube के माध्यम से

चरण 1. YouTube ऐप डाउनलोड करें।
- ऐप स्टोर खोलें और सर्च बॉक्स में "YouTube the ऐप" टाइप करें।
- Google, Inc द्वारा YouTube ऐप ढूंढें और "इंस्टॉल करें" बटन पर टैप करें। आपका एप्लिकेशन तुरंत डाउनलोड होना शुरू हो जाना चाहिए।

चरण 2. डाउनलोड होने के बाद YouTube ऐप लॉन्च करें।
- अपने iPhone की मुख्य स्क्रीन से "YouTube" आइकन टैप करें। इस एप्लिकेशन को टैप करने से आप YouTube के मुख्य पृष्ठ पर पहुंच जाते हैं।
- एक बार जब आप YouTube के मुख्य पृष्ठ पर हों, तो आरंभ करने के लिए "खोज" बटन ढूंढें। "खोज" बटन आपकी स्क्रीन के शीर्ष दाईं ओर एक आवर्धक कांच के प्रतीक की तरह लग सकता है। अपनी खोज शुरू करने के लिए इस प्रतीक पर क्लिक करें।

चरण 3. खोज शुरू करें।
- अपनी इच्छित खोज में टाइप करने के लिए अपने कीपैड का उपयोग करें। YouTube की साइट पर किसी भी वीडियो को खोजने के लिए यह विशिष्ट या व्यापक कीवर्ड हो सकता है।
- अपने कीपैड के नीचे दाईं ओर "खोज" बटन दबाएं। आपके खोज परिणाम तुरंत दिखाई देने चाहिए।

चरण 4. अपना पसंदीदा YouTube वीडियो चुनें।
- अब जब आप "खोज परिणाम" पृष्ठ पर हैं, तो YouTube परिणाम के "वीडियो" लेबल वाले आइकन को हाइलाइट करें जो आपकी खोज क्वेरी के लिए काम कर सकता है। वीडियो तक पहुंचने के लिए, अपनी तर्जनी का उपयोग करके आइकन को दबाएं। यह वीडियो के लिए किसी भी साथ की जानकारी प्रदर्शित करेगा।
- चयनित वीडियो के लिए "चलाएं" आइकन टैप करके त्वरित प्ले विकल्प प्रारंभ करें। आपके द्वारा उस पर टैप करके अपने इच्छित वीडियो का चयन करने के बाद, उसे खेलना शुरू कर देना चाहिए।

चरण 5. एक वीडियो के माध्यम से नेविगेट करें।
- वीडियो चलने के दौरान स्क्रीन पर टैप करें। IPhone की मुख्य वीडियो स्क्रीन को स्पर्श करके, आप YouTube और iPhone वीडियो टूल तक पहुंच सकते हैं।
- वीडियो को पूर्ण स्क्रीन बनाने के लिए वीडियो के नीचे दाईं ओर चार विकर्ण तीरों वाले बटन पर क्लिक करें।
- "रिवाइंड" और "फ़ास्ट फ़ॉरवर्ड" जैसे टूल आपको अपनी गति से वीडियो देखने की अनुमति देते हैं और "प्ले" प्रतीक के पास दिखाई देते हैं।

चरण 6. अपने YouTube खाते को निजीकृत करना।
IPhone आपको "संपादित करें" टूल के साथ अपने स्वयं के YouTube आइकन और वीडियो टूल बार बनाने की अनुमति देता है। यह सुविधा फोन के शीर्ष पर "अधिक" आइकन पर क्लिक करके पाई जाती है।
विधि २ का २: मोबाइल सफारी ब्राउज़र के माध्यम से

चरण 1. सफारी मोबाइल ब्राउज़र खोलें और YouTube पर नेविगेट करें।
अपने खोज बॉक्स में "www.youtube.com" टाइप करें।
- सबसे पहले सर्च रिजल्ट को सेलेक्ट करें, जो कि यूट्यूब वेबसाइट होना चाहिए।
- अपनी खोज शुरू करने के लिए पृष्ठ के ऊपरी दाएं कोने पर आवर्धक कांच को टैप करें।

चरण 2. एक वीडियो खोजें जिसे आप कीवर्ड का उपयोग करके देखना चाहते हैं।

चरण 3. अपना वीडियो चुनें।
टिप्स
- यदि आप EDGE का उपयोग कर रहे हैं, और वीडियो देखने के बजाय, यह कहता है कि यह सर्वर से संपर्क नहीं कर सकता है, तो एंटीना को छुए बिना iPhone को पकड़ने की कोशिश करें (पीछे का काला हिस्सा) क्योंकि फ़ोन सिग्नल में हड्डियों के माध्यम से जाने के लिए कठिन समय होता है।
- आमतौर पर, YouTube पर खोज करते समय वाईफाई आपके फोन पर सबसे अच्छा काम करता है।