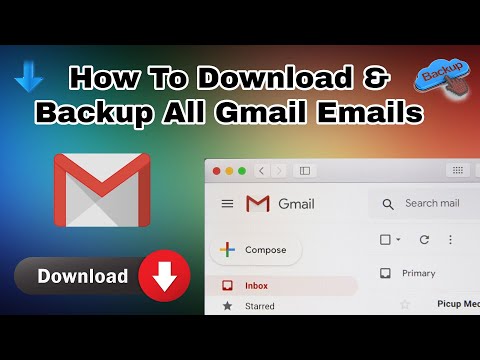आपकी स्क्रीन के शीर्ष पर स्थित बार एक सूचना बार के रूप में कार्य करता है, इसलिए कोई भी ऐप जिसे आपने कुछ घटनाओं (जैसे मिस्ड फोन कॉल) के बारे में आपको सचेत करने के लिए सेट किया है, वहां दिखाई देगा। चूंकि नोटिफिकेशन बार एंड्राइड के साथ एक डिफॉल्ट फीचर है, यह विकिहाउ आपको अपनी लॉक स्क्रीन पर नोटिफिकेशन दिखाना सिखाएगा और एंड्रॉइड 11 में नोटिफिकेशन बार को इस्तेमाल करने के अन्य तरीके भी सिखाएगा। जिसके बारे में आप और अधिक देखना चाहते हैं, अपनी सूचनाओं को विस्तृत करने के लिए अपनी स्क्रीन के शीर्ष से एक बार नीचे की ओर स्वाइप करें।
कदम
विधि 1: 2 में से: लॉक स्क्रीन पर सूचनाएं दिखा रहा है

चरण 1. सेटिंग्स खोलें।
आप अपनी स्क्रीन के ऊपर से नीचे की ओर स्वाइप करके त्वरित मेनू पैनल में गियर आइकन पा सकते हैं या आप अपनी होम स्क्रीन में से किसी एक पर, ऐप ड्रॉअर में, या खोज करके ऐप आइकन पा सकते हैं।

चरण 2. लॉक स्क्रीन टैप करें।
इसके बजाय आपको "सूचनाएं" या कुछ इसी तरह की भाषा दिखाई दे सकती है। ये मेनू विकल्प निर्माताओं के बीच अलग-अलग होंगे।
आपको "सूचनाएं मेनू" में लॉक स्क्रीन के लिए सेटिंग्स ढूंढने की आवश्यकता हो सकती है, इसलिए यदि आपको मेनू विकल्पों में "सूचनाएं" टैप करना है, तो अपनी लॉक स्क्रीन के लिए अधिसूचना सेटिंग्स पर नेविगेट करने के लिए टैप करें। कुछ फोन, जैसे सैमसंग गैलेक्सी, आपकी स्क्रीन के नीचे समान सेटिंग्स के लिए आपको सुझाव दिखाएगा।

चरण 3. इसे सक्षम करने के लिए अधिसूचनाओं के आगे टॉगल टैप करें।
फिर आप देखेंगे कि आपकी सूचनाएं आपकी लॉक स्क्रीन पर और साथ ही आपकी स्क्रीन के शीर्ष पर सूचना पट्टी पर दिखाई देंगी।
इसे चालू करने के लिए टॉगल को टैप करने के बाद, आप अपनी सूचनाओं को कस्टमाइज़ करने के लिए यहां सेटिंग बदल सकते हैं। उदाहरण के लिए, यदि आप चाहते हैं कि आपकी सूचना केवल आपको उस ऐप का आइकन दिखाए जिसने सूचना भेजी है, तो टैप करें शैली देखें > विवरण. सूचनाओं को आपको उस ऐप के आइकन से अधिक दिखाने से रोकने के लिए "सामग्री छुपाएं" के बगल में स्थित स्विच को भी टैप कर सकते हैं, जिससे यह आ रहा है।
विधि 2 में से 2: सूचनाएं याद दिलाना

चरण 1. सेटिंग्स खोलें।
आप अपनी स्क्रीन के ऊपर से नीचे की ओर स्वाइप करके त्वरित मेनू पैनल में गियर आइकन पा सकते हैं या आप अपनी होम स्क्रीन में से किसी एक पर, ऐप ड्रॉअर में, या खोज करके ऐप आइकन पा सकते हैं।

चरण 2. सूचनाएं टैप करें।
आपको इसके बजाय "एप्लिकेशन और सूचनाएं" नामक एक मेनू दिखाई दे सकता है, और फिर आपको फिर से "सूचनाएं" पर टैप करना होगा।

चरण 3. स्नूज़ के लिए बाएँ या दाएँ स्वाइप करें के आगे टॉगल पर टैप करें।
अब जब आपको कोई सूचना मिलेगी, तो आप उसे याद दिला सकते हैं और बाद में इसके बारे में रिमाइंडर प्राप्त कर सकेंगे। जब आपको नोटिफिकेशन बैनर अलर्ट मिलता है, तो इसे सामान्य स्वाइप से लगभग आधा स्वाइप करें और आपको घड़ी का आइकन दिखाई देगा। उस आइकन पर टैप करें और यह एक घंटे के लिए स्नूज़ करेगा (या डाउन-एरो पर टैप करें और एक अलग समय चुनें)।