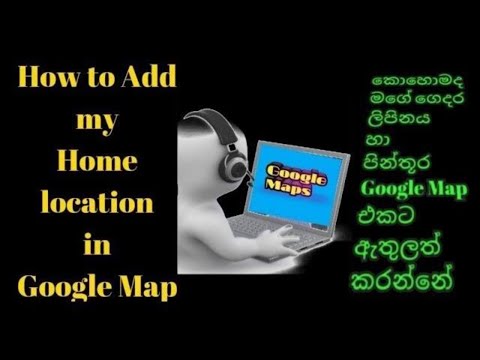यह wikiHow आपको सिखाता है कि Android फ़ोन या टैबलेट पर Google Keep या Sony Audio Recorder में बनाए गए वॉइस मेमो को कैसे संपादित किया जाए।
कदम
विधि 1 में से 2: Google Keep में मेमो रिकॉर्ड करना

चरण 1. अपने Android पर Google Keep खोलें।
यह पीले रंग का आइकन है जिसके अंदर एक सफेद प्रकाश बल्ब है। आप इसे आमतौर पर ऐप ड्रॉअर में पाएंगे।
Keep में मौजूदा ध्वनि ज्ञापन की सामग्री को संपादित करना संभव नहीं है, लेकिन आप इसे हटा सकते हैं या उसी नोट में अतिरिक्त ध्वनि ज्ञापन जोड़ सकते हैं।

चरण 2. वॉयस मेमो वाले नोट पर टैप करें।
ऑडियो रिकॉर्डिंग वाले नोट्स के निचले-बाएँ किनारों पर एक प्ले आइकन (एक बग़ल में त्रिभुज) होता है।

चरण 3. एक नया वॉयस मेमो जोड़ें।
ऐसे:
- नल + नोट के निचले-बाएँ कोने में।
- नल रिकॉर्डिंग.
- जो कुछ कहना हैं, कहो। जब आप बोलना बंद कर देंगे, तो Keep रिकॉर्डिंग बंद कर देगा.

चरण 4. मौजूदा ध्वनि ज्ञापन हटाएं।
ऐसे:
- नल एक्स ज्ञापन पर।
- नल हटाएँ पुष्टिकरण पॉप-अप पर।
विधि 2 में से 2: Sony ऑडियो रिकॉर्डर का उपयोग करना

चरण 1. अपने Android पर ऑडियो रिकॉर्डर खोलें।
यह एक सर्कल के अंदर एक सफेद माइक्रोफोन वाला लाल आइकन है।
यदि आपने Play Store से Sony Audio Recorder स्थापित किया है (या यदि आप Sony द्वारा निर्मित Android का उपयोग कर रहे हैं जो इस ऐप के साथ आया है) तो इस विधि का उपयोग करें।

चरण 2. रिकॉर्डिंग टैब पर टैप करें।
यह स्क्रीन के ऊपरी दाएं कोने में सुनाई देता है। इस ऐप से की गई आपकी सभी ऑडियो रिकॉर्डिंग यहां दिखाई देती हैं।

चरण 3. ध्वनि ज्ञापन का नाम बदलें।
रिकॉर्डिंग का नाम बदलने के लिए:
- नल ⁝ आवाज ज्ञापन पर।
- नल नाम बदलें.
- फ़ाइल के लिए एक नया नाम टाइप करें।
- नल ठीक है.

चरण 4. वॉयस मेमो क्रॉप करें।
रिकॉर्डिंग के सिरों को ट्रिम करने के लिए:
- नल ⁝ आवाज ज्ञापन पर।
- नल काटना.
- बाएं हरे मार्कर को उस स्थान पर खींचें जहां आप ऑडियो शुरू करना चाहते हैं।
- दाएं हरे मार्कर को उस स्थान पर खींचें जहां आप ऑडियो समाप्त करना चाहते हैं।
- रिकॉर्डिंग सुनने के लिए प्ले बटन पर टैप करें।
- नल ठीक है अपने परिवर्तनों को सहेजने के लिए।

चरण 5. रिकॉर्डिंग में ध्वनि प्रभाव जोड़ें।
आप अपनी रिकॉर्डिंग को वैयक्तिकृत करने के लिए दो ध्वनि फ़िल्टरों में से एक चुन सकते हैं। ऐसे:
- नल ⁝ आवाज ज्ञापन पर।
- नल फिल्टर.
- चुनते हैं पवन फिल्टर या फ़िल्टर को सामान्य करें. यह लागू किए गए फ़िल्टर के साथ रिकॉर्डिंग की एक नई प्रति सहेजता है।

चरण 6. वॉयस मेमो हटाएं।
यदि आप सूची से मेमो हटाना चाहते हैं:
- नल ⁝ आवाज ज्ञापन पर।
- नल हटाएं.
- नल ठीक है.
समुदाय प्रश्नोत्तर
खोज नया प्रश्न जोड़ें प्रश्न पूछें 200 वर्ण शेष हैं इस प्रश्न का उत्तर दिए जाने पर संदेश प्राप्त करने के लिए अपना ईमेल पता शामिल करें। प्रस्तुत करना