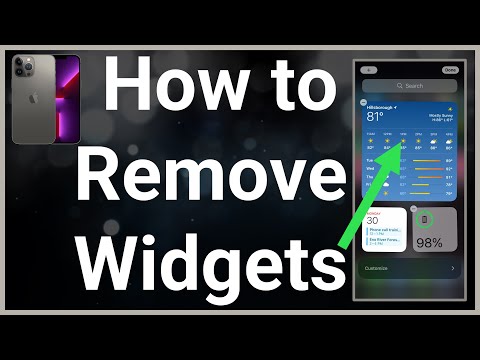यह विकिहाउ आपको सिखाएगा कि अपने आईफोन से अपने विंडोज या मैक कंप्यूटर पर वॉयस मेमो कैसे डाउनलोड करें। आप आईक्लाउड में वॉयस मेमो को भी इनेबल कर सकते हैं और उस आईक्लाउड अकाउंट में साइन इन सभी डिवाइसों के पास एक ही वॉयस मेमो का एक्सेस होगा।
कदम
विधि 1 में से 3: iCloud ड्राइव का उपयोग करना

चरण 1. अपने iPhone पर वॉयस मेमो खोलें।
यह ऐप आइकन एक लाल और सफेद तरंग की तरह दिखता है, जिसके बीच में एक नीला प्लेहेड (लाइन) होता है जो आपको अपनी होम स्क्रीन पर या यूटिलिटीज फ़ोल्डर के अंदर मिलेगा।
अपने वॉयस मेमो को आईक्लाउड ड्राइव में सहेजने के लिए इस विधि का उपयोग करें जहां आप बाद में इसे कंप्यूटर पर एक्सेस कर सकते हैं।

चरण 2. एक मेमो टैप करें जिसे आप सहेजना चाहते हैं।
जब आप पहली बार ऐप खोलते हैं, तो आपको अपने द्वारा बनाए गए मेमो की एक सूची दिखाई देगी।

चरण 3. टैप करें…।
यह आपकी स्क्रीन के निचले-बाएँ कोने में, आपकी स्क्रीन के बाईं ओर मेमो के नाम के नीचे है।

स्टेप 4. फाइल्स में सेव करें पर टैप करें।
यह एक फ़ोल्डर के एक आइकन के बगल में है।

चरण 5. आईक्लाउड ड्राइव पर टैप करें।
यदि आप मेमो को किसी विशिष्ट स्थान पर सहेजना चाहते हैं तो आप अपने आईक्लाउड ड्राइव में फ़ोल्डरों के माध्यम से आगे टैप कर सकते हैं। यदि नहीं, तो आप इसे सामान्य iCloud ड्राइव फ़ोल्डर में छोड़ सकते हैं।

चरण 6. सहेजें टैप करें।
यह रिकॉर्डिंग को आपके iCloud ड्राइव में सेव कर देता है।

चरण 7. ऑडियो फ़ाइल को अपने कंप्यूटर पर डाउनलोड करें।
आप पीसी या मैक का उपयोग कर रहे हैं या नहीं, इसके आधार पर चरण थोड़े भिन्न हैं:
-
Mac:
- खोजक खोलें और क्लिक करें आईक्लाउड ड्राइव साइडबार में।
- आपके द्वारा सहेजी गई ऑडियो फ़ाइल का पता लगाएँ।
- रिकॉर्डिंग पर क्लिक करते ही कंट्रोल की दबाएं।
- क्लिक अब डाउनलोड करो.
-
खिड़कियाँ:
- https://www.icloud.com पर नेविगेट करें और अपनी ऐप्पल आईडी से साइन इन करें।
- क्लिक आईक्लाउड ड्राइव.
- ऑडियो फ़ाइल पर क्लिक करें।
- क्लिक सहेजें फ़ाइल डाउनलोड करने के लिए।
विधि २ का ३: शेयर फ़ीचर का उपयोग करना

चरण 1. अपने iPhone पर वॉयस मेमो खोलें।
यह ऐप आइकन एक लाल और सफेद तरंग की तरह दिखता है, जिसके बीच में एक नीला प्लेहेड (लाइन) है, जो आपको अपनी होम स्क्रीन पर या यूटिलिटीज फ़ोल्डर के अंदर मिलेगा।
विंडोज और मैक कंप्यूटरों के साथ-साथ एंड्रॉइड फोन और टैबलेट के साथ अपने वॉयस मेमो को वायरलेस तरीके से साझा करने के लिए इस पद्धति का उपयोग करें।

चरण 2. एक मेमो टैप करें जिसे आप साझा करना चाहते हैं।
जब आप पहली बार ऐप खोलते हैं, तो आपको अपने द्वारा बनाए गए मेमो की एक सूची दिखाई देगी।

चरण 3. टैप करें…।
यह आपकी स्क्रीन के निचले बाएँ कोने में, आपकी स्क्रीन के बाईं ओर मेमो के नाम के नीचे है।

चरण 4. साझा करें टैप करें।
यह विकल्प आपको एक बॉक्स के बगल में एक तीर के साथ इंगित करता हुआ मिलेगा।

चरण 5. एक साझाकरण विधि चुनें जिसे आप अपने कंप्यूटर पर एक्सेस कर सकते हैं।
यदि आपके पास मैक है, तो आपको शायद एयरड्रॉप का उपयोग करना चाहिए, क्योंकि यह साझा करने का सबसे सीधा तरीका है। AirDrop के माध्यम से साझा करने के लिए, साझाकरण विधियों में से उसे चुनें, फिर अपने Mac पर टैप करें। आपको क्लिक करना होगा स्वीकार करना अपने Mac पर यदि आप AirDrop के माध्यम से फ़ाइल साझा करने की अनुमति देना चाहते हैं।
आप ईमेल के माध्यम से ध्वनि ज्ञापन साझा करने के लिए भी टैप कर सकते हैं। फ़ाइल को.m4a प्रारूप में साझा किया जाएगा, ताकि आप Mac, Windows, और Android फ़ोन और टैबलेट के साथ इस तरह साझा कर सकें।
विधि 3 में से 3: Windows कंप्यूटर और पुराने Mac पर iTunes का उपयोग करना

चरण 1. आईट्यून खोलें।
यदि आपके पास अधिकांश macOS Mojave वाला Mac है, तो सबसे अधिक संभावना है कि आपका कंप्यूटर iTunes के साथ आया हो। यदि आपके पास विंडोज कंप्यूटर है, तो आप https://support.apple.com/en-us/HT210384 पर आईट्यून्स इंस्टॉल कर सकते हैं।
यदि आपके पास macOS कैटालिना है, तो यह विधि सबसे अधिक अनावश्यक है यदि आपका मैक और आईफोन दोनों एक ही iCloud खाते में साइन इन हैं और वॉयस मेमो सक्षम हैं।

चरण 2. अपने फोन को अपने कंप्यूटर में प्लग करें।
आपके फ़ोन को चार्ज करने वाले USB के लिए लाइटनिंग केबल का उपयोग करके, आप अपने कंप्यूटर से कनेक्ट कर सकते हैं। जब आप ऐसा करते हैं, तो आपको अपने कंप्यूटर पर भरोसा करने के लिए कहा जा सकता है। नल विश्वास जारी रखने के लिए।

चरण 3. अपने iPhone iTunes में राइट-क्लिक करें।
आप स्क्रीन के बाईं ओर पैनल में अपना फ़ोन देखेंगे।

चरण 4. सिंक पर क्लिक करें।
यह सिंकिंग प्रक्रिया शुरू करेगा।
आईट्यून्स एक विंडो पॉप-अप करेगा, आपको चेतावनी देगा कि नए वॉयस मेमो हैं।

चरण 5. वॉयस मेमो कॉपी करें पर क्लिक करें।
आईट्यून्स आपके आईफोन पर वॉयस मेमो को आपके कंप्यूटर से सिंक करेगा। आप उन फ़ाइलों को अपने iTunes फ़ोल्डर के अंदर iTunes Media फ़ोल्डर में पाएंगे।