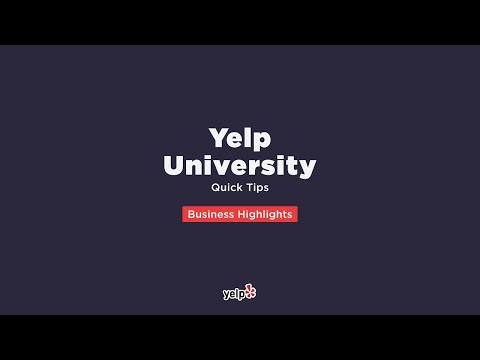टेक्स्ट-रैपिंग एक गतिशील डिज़ाइन तकनीक है जो पेज लेआउट को बहुत बढ़ा सकती है। चित्र और अन्य कला तत्वों के कार्बनिक आकार के पूरक के लिए डिजाइनर टेक्स्ट-रैपिंग का उपयोग करते हैं। Indesign में टेक्स्ट को प्रभावी ढंग से रैप करने के लिए इन चरणों का पालन करें।
कदम

चरण 1. निर्धारित करें कि पाठ को किस तत्व के चारों ओर लपेटना चाहिए।
उदाहरण के लिए, यदि आप किसी फोटो या ग्राफिक फ्रेम के चारों ओर टेक्स्ट लपेटना चाहते हैं, तो फ्रेम पर क्लिक करने के लिए "चयन" टूल का उपयोग करें। आपके द्वारा चुने गए तत्व को हल्के-नीले रंग के बॉर्डर के साथ हाइलाइट किया जाएगा और इसके कोनों पर हैंडल होंगे।

चरण 2. टेक्स्ट रैप पैलेट पर जाएं।
"विंडो" पर जाकर पैलेट ढूंढें और फिर "टेक्स्ट रैप" चुनें। आप पीसी पर कीबोर्ड कमांड "Ctrl+Alt+W" या Mac पर "Command+Option+W" का भी उपयोग कर सकते हैं।

चरण 3. रैप-अराउंड गुणों का चयन करें।
जब पैलेट खुलता है, तो "रैप अराउंड बाउंडिंग बॉक्स" पर क्लिक करें। यह पैलेट के शीर्ष पर बाईं ओर से दूसरा आइकन है। यह आपको फोटो या ग्राफिक फ्रेम के चारों ओर टेक्स्ट लपेटने में सक्षम बनाता है। एक डायलॉग बॉक्स खुलेगा, जो आपको यह दर्ज करने के लिए प्रेरित करेगा कि आप टेक्स्ट को फ्रेम से कितनी दूर चलाना चाहते हैं। आप फ़्रेम के प्रत्येक किनारे के लिए अलग-अलग मान दर्ज कर सकते हैं।

चरण 4. अवांछित आवरणों से बचाव करें।
"जंप ऑब्जेक्ट" कमांड फ्रेम के किनारों पर अवांछित टेक्स्ट रैप्स को रोकता है। टेक्स्ट को टाइप के अगले लेग के लिए बाध्य करने के लिए "जंप टू नेक्स्ट कॉलम" बटन पर क्लिक करें।

चरण 5. बॉडी कॉपी को बड़े टेक्स्ट के चारों ओर लपेटने के लिए उसी प्रक्रिया का पालन करें।
बस प्रदर्शन प्रकार को एक अलग आइटम के रूप में बनाएं। इसे चुनें और आवश्यकतानुसार रैप कमांड का उपयोग करें।

चरण 6. टेक्स्ट रैप पैलेट का उपयोग करके टेक्स्ट को अनियमित आकार में लपेटें।
अनियमित आकार वाली वस्तु का चयन करें। इसे हाइलाइट किया जाएगा। "ऑब्जेक्ट शेप के आसपास लपेटें" बटन पर क्लिक करें। यह पैलेट में बाईं ओर से तीसरा आइकन है। यह फ़ंक्शन एकल ऑफ़सेट मान प्रदान करता है।
चरण 7. जिस वस्तु के चारों ओर आप रैप करना चाहते हैं उस पर एक क्लिपिंग पथ बनाएं।
यह जानने के लिए एक महत्वपूर्ण कार्य है कि क्या आप Indesign में टाइप करना चाहते हैं।
-
एक ठोस पृष्ठभूमि वाली छवि का चयन करें।

इंडिज़िन चरण 7 बुलेट में टेक्स्ट लपेटें 1 -
मुख्य टूलबार से, "ऑब्जेक्ट" पर क्लिक करें "क्लिपिंग पथ" और फिर "विकल्प" चुनें।

इंडिज़िन चरण 7 बुलेट 2 में टेक्स्ट लपेटें -
डिफ़ॉल्ट सेटिंग्स का उपयोग करें।

इंडिज़िन चरण 7 बुलेट 3 में टेक्स्ट लपेटें -
पथ बनाने में सहायता के लिए थ्रेसहोल्ड सेटिंग को वांछित स्तर तक खींचें। आप जितनी अधिक सेटिंग चुनते हैं, पिक्सेल हटाने की सीमा उतनी ही व्यापक होती है।

इंडिज़िन चरण 7 बुलेट 4. में टेक्स्ट लपेटें -
पथ के विवरण को निर्देशित करने के लिए सहिष्णुता सेटिंग में हेरफेर करें। उच्च सेटिंग्स पथ को कम सटीक लेकिन आसान बनाती हैं।

टेक्स्ट को Indesign में लपेटें चरण 7 बुलेट 5 -
"इनसेट फ़्रेम" फ़ील्ड में एक मान दर्ज करें। यह एकल ऑफ़सेट मान है।

टेक्स्ट को Indesign Step 7Bullet6. में रैप करें -
छवि के अंदर पथ बनाने के लिए "इनसाइड एज शामिल करें" कमांड चुनें। इन रिक्त स्थान का चयन करने के लिए आपको कार्यक्रम के लिए सहिष्णुता सेटिंग को समायोजित करने की आवश्यकता हो सकती है।

टेक्स्ट को Indesign Step 7Bullet7. में रैप करें -
अपना पथ सहेजें, "ओके" पर क्लिक करें। अब आप इस ऑब्जेक्ट के चारों ओर टाइप रैप करने के लिए तैयार हैं।

टेक्स्ट को Indesign Step 7Bullet8. में रैप करें
चरण 8. क्लिपिंग पथ को उछालने के लिए प्रकार में हेरफेर करें।
-
छवि का चयन करें यदि आप जिस चित्रण का उपयोग कर रहे हैं उस पर क्लिपिंग पथ है। "ऑब्जेक्ट शेप के आसपास लपेटें" बटन पर क्लिक करें।

इंडिज़िन चरण 8 बुलेट 1. में टेक्स्ट लपेटें -
पैलेट मेनू से "शो विकल्प" चुनें।

इंडिज़िन चरण 8 बुलेट 2. में टेक्स्ट लपेटें -
संवाद बॉक्स के निचले भाग में "समोच्च विकल्प" के तहत "समान रूप से कतरन" विकल्प चुनें।

इंडिज़िन चरण 8 बुलेट 3 में टेक्स्ट लपेटें -
वह मान दर्ज करें जिसे आप चाहते हैं कि टेक्स्ट ऑब्जेक्ट से बाउंस हो जाए।

इंडिज़िन चरण 8 बुलेट 4. में टेक्स्ट लपेटें
वीडियो - इस सेवा का उपयोग करके, कुछ जानकारी YouTube के साथ साझा की जा सकती है।

टिप्स
- यदि आप किसी ऑब्जेक्ट की टेक्स्ट-रैप सेटिंग्स को हटाना चाहते हैं, तो ऑब्जेक्ट को हाइलाइट करने के लिए उस पर क्लिक करें, टेक्स्ट रैप पैलेट पर जाएं, और "नो रैप" आइकन पर क्लिक करें। यह पैलेट के ऊपर बाईं ओर स्थित आइकन है।
- क्लिपिंग-पथ माप पर डिफ़ॉल्ट सेटिंग मिमी में है। इसे बिंदुओं में बदलने के लिए, बस "pt" मान बनाएं।
- Adobe Illustrator ग्राफ़िक्स के चारों ओर तेज़ी से रैप करने के लिए, ग्राफ़िक का चयन करें ताकि वह हाइलाइट हो जाए। मुख्य टूलबार पर "टाइप" अनुभाग पर जाएं। "किनारों का पता लगाएं" पर क्लिक करें।