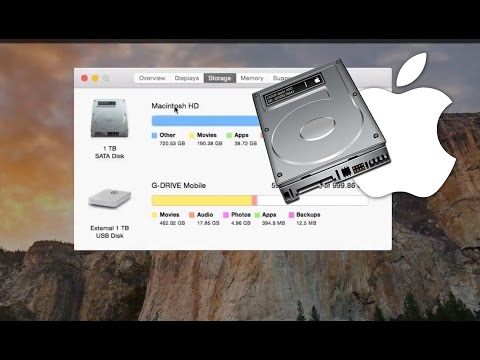क्या आप एक फ़ायरफ़ॉक्स उपयोगकर्ता हैं जो किसी अन्य ब्राउज़र से परिवर्तित हो रहा है, लेकिन अब आप महसूस करते हैं कि आप अपनी सेटिंग्स में एकाधिक होम पेज टाइप नहीं कर सकते हैं? अब ऐसा नहीं है! (अभी इस मुद्दे के बारे में बहुत से लोग नहीं जानते हैं।) आप कई पेज टाइप कर सकते हैं, ठीक वैसे ही जैसे अधिकांश ब्राउज़र कर सकते हैं। यदि आप जानना चाहते हैं कि फ़ायरफ़ॉक्स में अपने वर्तमान होम पेज की तुलना में अधिक होम पेज कैसे लोड करें, तो इस लेख में निर्देशों को पढ़ें और उनका पालन करें।
कदम

चरण 1. अपना मोज़िला फ़ायरफ़ॉक्स ब्राउज़र खोलें।
ब्राउज़र के पूरी तरह से लोड होने की प्रतीक्षा करें।

चरण 2. ब्राउज़र विंडो के सबसे ऊपरी-बाएँ कोने से नारंगी ड्रॉप-डाउन बॉक्स पर क्लिक करें।
बॉक्स को नीचे तीर के साथ "फ़ायरफ़ॉक्स" कहना चाहिए।

चरण 3. प्रदर्शित होने वाले बॉक्स से "विकल्प" पर क्लिक करें।

चरण 4. आपको सीधे "होम पेज" चयन बॉक्स में लाने के लिए कीबोर्ड शॉर्टकट Alt+P का उपयोग करें।
"होम पेज" चयन बॉक्स वह जगह है जहां आप निर्दिष्ट करेंगे कि आप स्टार्ट-अप बिंदु पर कौन से होम पेज खोलेंगे।

चरण 5. पहले टैब में आप जिस पहली वेबसाइट को लोड करना चाहते हैं उसे टाइप करें।
https:// को शामिल करना सुनिश्चित करें अन्यथा ब्राउज़र को बाद में फिर से खोलने पर टैब प्रदर्शित नहीं होंगे।

चरण 6. एक लंबवत बार (|) टाइप करें।
इसे 'पाइप' भी कहते हैं।

चरण 7. अपनी दूसरी वेबसाइट टाइप करें (फिर से, के साथ एचटीटीपी:// जुड़ा हुआ)।

चरण 8. वेबसाइट URL और पाइप चिह्न का उपयोग करके अंतिम होम पेज तक किसी भी शेष होम पेज को जोड़ना जारी रखें।
पिछले कुछ चरणों (https:// और पाइप कैरेक्टर) को तब तक दोहराएं जब तक कि होम पेज के रूप में आपके इच्छित सभी टैब पूरी तरह से भर न जाएं। इससे बहुत सारा टेक्स्ट लिखा जाएगा, लेकिन यह लंबे समय में इसके लायक है।

चरण 9. सुनिश्चित करें कि "जब फ़ायरफ़ॉक्स शुरू होता है" शीर्षक वाले बॉक्स में "मेरा होम पेज दिखाएं" का चयन होता है।
यह आपके होम पेजों को पहले उस बॉक्स में टाइप करने का कारण बनेगा।

चरण 10. अपनी टाइपिंग की पुष्टि करने के लिए "ओके" बटन पर क्लिक करें और चयन सही हैं।

चरण 11. अपने फ़ायरफ़ॉक्स वेब ब्राउज़र को पुनरारंभ करें।
यह सुनिश्चित करने के लिए कि आप जिन पृष्ठों को खोलना चाहते हैं, वे सही हैं और लिंक काम कर रहे हैं, ब्राउज़र बंद करें और एक क्षण बाद ब्राउज़र खोलें। एक गैर-कार्यशील पृष्ठ को अपने लिंक में सूचीबद्ध रखने का कोई मतलब नहीं है। यदि नहीं, तो सेटिंग में वापस जाएं और अपनी टाइपिंग जांचें। यदि अभी भी कोई पासा नहीं है, तो संभवतः पृष्ठ को अस्थायी रूप से नीचे ले जाया गया है।