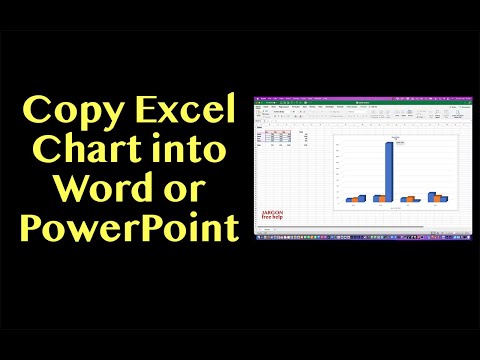एक बहु-पृष्ठ दस्तावेज़ में पृष्ठ संख्या प्रदर्शित करना तब उपयोगी हो सकता है जब आपको सभी पृष्ठों पर नज़र रखने की आवश्यकता हो। यह यह सुनिश्चित करने में भी मदद करता है कि आपके दस्तावेज़ के पृष्ठ मुद्रित होने पर सही क्रम में पढ़े जाते हैं। अपने Word दस्तावेज़ों में मूल पृष्ठ संख्याएँ या Y पृष्ठ संख्याओं का पृष्ठ X प्रदर्शित करने के लिए निम्न चरणों का पालन करें।
कदम
2 में से विधि 1 वर्ड 2007/2010/2013 में पेज नंबर जोड़ना

चरण 1. पेज नंबर डालें।
सम्मिलित करें टैब पर क्लिक करें। शीर्ष लेख और पाद लेख अनुभाग में, पृष्ठ संख्या बटन पर क्लिक करें। ड्रॉपडाउन मेनू से, अपने पेज नंबरों की स्थिति चुनें: ऊपर, नीचे, मार्जिन में, या कर्सर की वर्तमान स्थिति में।

चरण 2. शैली का चयन करें।
जब आप अपने माउस को अपनी पसंद के स्थान पर घुमाते हैं, तो पेज नंबर शैलियों की सूची के साथ एक अन्य मेनू खुल जाएगा। ये शैलियाँ पृष्ठ संख्या के स्थान को सीमित कर देंगी, साथ ही यह भी निर्देशित करेंगी कि इसे कैसे प्रस्तुत किया जाए।
मार्जिन को छोड़कर सभी स्थानों के लिए "Y का पृष्ठ X" श्रेणी है।

चरण 3. संख्याओं को प्रारूपित करें।
पृष्ठ संख्या शैली का चयन करने के बाद, डिज़ाइन टैब खुल जाएगा और दस्तावेज़ का फ़ोकस शीर्षलेख या पाद लेख पर स्थानांतरित हो जाएगा। पेज नंबर बटन पर क्लिक करें, जो डिज़ाइन टैब के बाईं ओर है.. फॉर्मेट पेज नंबर चुनें… एक नई विंडो खुलेगी, जो आपको नंबरिंग स्टाइल (अरबी, अक्षर, रोमन अंक) बदलने की अनुमति देगी। आप अध्याय संख्या को शामिल करना चुन सकते हैं, और दस्तावेज़ में पृष्ठ संख्या कहाँ से शुरू होनी चाहिए।

चरण 4. डिज़ाइन टैब बंद करें।
हैडर और फुटर टूल्स को बंद करने के लिए डिज़ाइन टैब के दाईं ओर लाल और सफेद X बटन पर क्लिक करें।
विधि २ का २: पृष्ठ क्रमांक शैलियाँ मध्य-दस्तावेज़ बदलना

चरण 1. चुनें कि आप संख्याओं को कहाँ बदलना चाहते हैं।
अपने कर्सर को उस पृष्ठ पर शुरुआत में रखें जहाँ आप पृष्ठ क्रमांकन बदलना चाहते हैं।

चरण 2. पेज लेआउट टैब पर क्लिक करें।
पेज सेटअप श्रेणी में, ब्रेक्स बटन पर क्लिक करें। विकल्पों की सूची से अगला पृष्ठ चुनें। नव निर्मित अनुभाग के पहले पृष्ठ पर, डिज़ाइन टैब खोलने के लिए शीर्ष लेख या पाद लेख पर डबल-क्लिक करें।

चरण 3. पिछले करने के लिए लिंक पर क्लिक करें।
यह नेविगेशन श्रेणी में स्थित है। यह दो खंडों को अलग कर देगा, जिससे शीर्ष लेख और पाद लेख बदल जाएगा। शीर्षलेखों और पादलेखों के अलग-अलग लिंक होते हैं, इसलिए इस पर निर्भर करते हुए कि आपका पृष्ठ क्रमांक कहाँ स्थित है, आपको सही अनुभाग को अनलिंक करना होगा।

चरण 4. शीर्ष लेख और पाद लेख श्रेणी में पृष्ठ संख्या बटन पर क्लिक करें।
अपने नए पेज नंबर डालें। संख्याओं के स्वरूप को बदलने के लिए पृष्ठ संख्या स्वरूप विंडो का उपयोग करें। आप यह भी चुन सकते हैं कि पिछले अनुभाग से नंबरिंग जारी रखना है या नई नंबरिंग शुरू करना है।