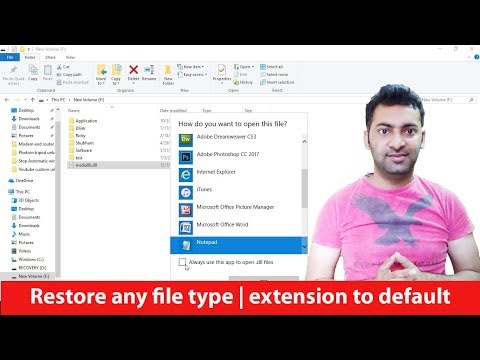आपका Google खाता Google Chrome का पूरा लाभ उठाने का आपका टिकट है। जब आप अपने Google खाते से क्रोम में साइन इन करते हैं, तो आपके सभी संग्रहीत पासवर्ड और बुकमार्क लोड हो जाएंगे, भले ही आप किसी भी कंप्यूटर का उपयोग कर रहे हों। आप अपनी सभी Google सेवाओं जैसे जीमेल, ड्राइव और यूट्यूब में भी स्वचालित रूप से लॉग इन हो जाएंगे। आप क्रोम को अपने क्रोमकास्ट से भी कनेक्ट कर सकते हैं, जिससे आप अपने टीवी पर अपना वर्तमान टैब प्रदर्शित कर सकते हैं।
कदम
विधि 1 में से 3: क्रोम में लॉग इन करना

चरण 1. क्रोम मेनू बटन (☰) पर क्लिक करें।
आप अपने Google खाते का उपयोग करके क्रोम में साइन इन कर सकते हैं, जो आपके सभी बुकमार्क, एक्सटेंशन और संग्रहीत पासवर्ड को सिंक करेगा। यह आपको किसी भी क्रोम ब्राउज़र का उपयोग करने की अनुमति देगा जैसे कि यह आपका अपना था।
यदि आप क्रोम को पहली बार इंस्टॉल करने के बाद शुरू कर रहे हैं, तो जैसे ही क्रोम शुरू होता है, आपको सेटिंग्स मेनू से गुजरे बिना अपने Google खाते में साइन इन करने के लिए कहा जाएगा।

चरण 2. क्रोम मेनू से "सेटिंग" चुनें।

चरण 3. क्लिक करें।
क्रोम में भाग लें बटन।

चरण 4. अपना Google खाता ईमेल और पासवर्ड दर्ज करें।
निःशुल्क Google खाता बनाने के निर्देशों के लिए यहां क्लिक करें।

चरण 5. कुछ क्षण प्रतीक्षा करें जब तक कि Chrome आपकी जानकारी को समन्वयित न कर दे।
आपके सभी बुकमार्क लोड होने में एक मिनट लग सकता है। आपके एक्सटेंशन भी इंस्टॉल हो जाएंगे, जिसमें कुछ क्षण भी लग सकते हैं।
विधि 2 में से 3: क्रोम में उपयोगकर्ताओं को स्विच करना

चरण 1. क्रोम विंडो के ऊपरी-दाएँ कोने में उपयोगकर्ता नाम पर क्लिक करें।
क्रोम के नवीनतम संस्करणों ने उपयोगकर्ता स्विचिंग प्रक्रिया को महत्वपूर्ण रूप से सुव्यवस्थित किया है। सक्रिय उपयोगकर्ता के नाम पर क्लिक करने से आप किसी अन्य Google खाते से साइन इन कर सकते हैं, जो उस खाते के सभी बुकमार्क और संग्रहीत पासवर्ड को एक नई क्रोम विंडो में लोड कर देगा।
- आपको पिछली पद्धति का उपयोग करते हुए पहले अपने आधार खाते से साइन इन करना होगा।
- क्रोम को अपडेट करने के निर्देशों के लिए यहां क्लिक करें।

चरण 2. "व्यक्ति बदलें" पर क्लिक करें।
यह सभी उपलब्ध उपयोगकर्ताओं के साथ एक छोटी विंडो खोलेगा।

चरण 3. "व्यक्ति जोड़ें" विकल्प पर क्लिक करें।
यदि आपको यह विकल्प दिखाई नहीं देता है, तो निम्न चरणों का पालन करें:
- क्रोम मेनू बटन (☰) पर क्लिक करें।
- "सेटिंग" चुनें।
- "लोग" अनुभाग में "प्रोफ़ाइल प्रबंधक से उपयोगकर्ता निर्माण सक्षम करें" बॉक्स को चेक करें।

चरण 4. उस खाते से साइन इन करें जिसे आप जोड़ना चाहते हैं।
आप उस Google खाते से साइन इन कर सकते हैं जिसे आप क्रोम में जोड़ना चाहते हैं। ऊपरी दाएं कोने में उपयोगकर्ता के नाम के साथ एक नई क्रोम विंडो दिखाई देगी।

चरण 5. सक्रिय खातों के बीच स्विच करने के लिए प्रोफ़ाइल प्रबंधक खोलें।
एक बार जब आप एक खाता जोड़ लेते हैं, तो आप ऊपरी-दाएँ कोने में सक्रिय नाम पर क्लिक करके उनके बीच शीघ्रता से स्विच कर सकते हैं। प्रत्येक खाता एक अलग विंडो में खुलेगा।
विधि 3 में से 3: Chrome को अपने Chromecast से कनेक्ट करना

चरण 1. अपने Chromecast को उस डिस्प्ले से कनेक्ट करें जिसके साथ आप इसका उपयोग करना चाहते हैं।
अपने कंप्यूटर पर Chromecast सॉफ़्टवेयर स्थापित करने से पहले, Chromecast को उस डिवाइस से कनेक्ट करें जिसके साथ आप इसका उपयोग करना चाहते हैं।
- अगर क्रोमकास्ट आपके टीवी के एचडीएमआई पोर्ट में फिट नहीं बैठता है, तो इसके साथ आए एचडीएमआई एक्सटेंडर का इस्तेमाल करें।
- सुनिश्चित करें कि क्रोमकास्ट को पावर स्रोत में भी प्लग किया गया है।

चरण 2. अपने टीवी को सही एचडीएमआई इनपुट पर स्विच करें।
एचडीएमआई इनपुट नंबर आमतौर पर टीवी पर पोर्ट के बगल में छपा होता है।

चरण 3. अपने कंप्यूटर या मोबाइल डिवाइस के लिए क्रोमकास्ट ऐप डाउनलोड करें।
आप इसे chromecast.com/setup से डाउनलोड कर सकते हैं।

चरण 4. ऐप चलाएँ और अपना Chromecast सेटअप करने के लिए संकेतों का पालन करें।
आपको इसे एक बार करना होगा, और फिर आप किसी भी डिवाइस को कनेक्ट कर सकते हैं।
- ऐप शुरू करें और "नया क्रोमकास्ट सेट करें" चुनें
- ऐप्लिकेशन को आपके नए Chromecast से कनेक्ट होने दें.
- सुनिश्चित करें कि टीवी और सेटअप प्रोग्राम में कोड मेल खाता है।
- अपने Chromecast के लिए वायरलेस नेटवर्क सेटिंग सेट करें।

चरण 5. "Chromecast का उपयोग करना प्रारंभ करें" बटन पर क्लिक करें।
यह एक Google Chrome टैब खोलेगा जो आपको Google Cast एक्सटेंशन इंस्टॉल करने की अनुमति देता है। क्रोम में एक्सटेंशन इंस्टॉल करने के लिए संकेतों का पालन करें।
यदि आप अपने फ़ोन या टैबलेट के माध्यम से अपना Chromecast सेटअप करते हैं, तो आपको Chrome वेब स्टोर पर जाकर अपने कंप्यूटर पर मैन्युअल रूप से Google Cast एक्सटेंशन इंस्टॉल करना होगा। आप क्रोम मेनू बटन पर क्लिक करके, "अधिक टूल" → "एक्सटेंशन" का चयन करके और फिर सूची के निचले भाग में "अधिक एक्सटेंशन प्राप्त करें" पर क्लिक करके क्रोम वेब स्टोर खोल सकते हैं।

चरण 6. अपने Chrome टैब को Chromecast पर कास्ट करना प्रारंभ करें।
अब जब Google Cast एक्सटेंशन इंस्टॉल हो गया है, तो आप अपने Google Chrome टैब को अपने Chromecast पर कास्ट कर सकते हैं।
- उस सामग्री पर नेविगेट करें जिसे आप अपने Chromecast पर डालना चाहते हैं।
- क्रोम विंडो के शीर्ष पर "Google कास्ट" एक्सटेंशन बटन पर क्लिक करें। यह क्रोम मेनू बटन के बगल में स्थित है।
- "इस टैब को इस पर कास्ट करें…" अनुभाग में अपना Chromecast चुनें। आपका वर्तमान टैब आपके टीवी पर दिखाई देगा।