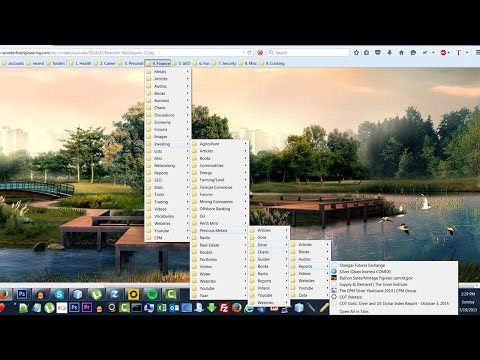यह wikiHow आपको सिखाता है कि Android के लिए Google Chrome में पहले से खुले टैब को कैसे पुनर्स्थापित किया जाए।
कदम
विधि 2 में से 1 हाल के टैब मेनू का उपयोग करना

चरण 1. अपने Android पर क्रोम खोलें।
यह होम स्क्रीन पर "क्रोम" लेबल वाला गोल लाल, नीला, हरा और पीला आइकन है। यदि आप इसे नहीं देखते हैं, तो आप इसे ऐप ड्रॉअर में पाएंगे।

चरण 2. टैप करें।
यह स्क्रीन के ऊपरी-दाएँ कोने में है।

चरण 3. हाल के टैब टैप करें।
आपके द्वारा हाल ही में बंद किए गए टैब की एक सूची "हाल ही में बंद" के अंतर्गत दिखाई देती है।
यदि आपने अपने Android पर Chrome को अपने कंप्यूटर पर Chrome के साथ समन्वयित किया है, तो आपको अपने कंप्यूटर से एक अलग समूह में टैब दिखाई देंगे

चरण 4. उस टैब पर टैप करें जिसे आप पुनर्स्थापित करना चाहते हैं।
यह वेबसाइट को बंद टैब से लोड करेगा।
विधि 2 में से 2: Tabs Icon का उपयोग करना

चरण 1. अपने Android पर क्रोम खोलें।
यह होम स्क्रीन पर "क्रोम" लेबल वाला गोल लाल, नीला, हरा और पीला आइकन है। यदि आप इसे नहीं देखते हैं, तो आप इसे ऐप ड्रॉअर में पाएंगे।

चरण 2. वर्ग को अंदर एक संख्या के साथ टैप करें।
यह क्रोम के शीर्ष पर पता बार के बाईं ओर है। यह उन सभी टैब को खोलता है जिन्हें आपने स्क्रॉल करने योग्य सूची में मैन्युअल रूप से बंद नहीं किया है।
- खुले टैब में स्क्रॉल करने के लिए नीचे की ओर स्वाइप करें।
- सर्कल के अंदर की संख्या उन टैब की मात्रा को दर्शाती है जिन्हें आप फिर से खोल सकते हैं।

चरण 3. उस टैब पर स्वाइप करें जिसे आप पुनर्स्थापित करना चाहते हैं।
स्क्रॉल करते ही आपको प्रत्येक टैब का पूर्वावलोकन दिखाई देगा।
यदि आपको वे टैब दिखाई देते हैं जिन्हें आप अपनी हाल की टैब सूची में प्रदर्शित नहीं करना चाहते हैं, तो उन्हें दाईं ओर स्वाइप करें या पर टैप करें एक्स पूर्वावलोकन के दाईं ओर।

चरण 4. इसे पुनर्स्थापित करने के लिए टैब पर टैप करें।
टैब अब क्रोम में बहाल हो गया है।
समुदाय प्रश्नोत्तर
खोज नया प्रश्न जोड़ें
-
प्रश्न क्रोम मेरे एंड्रॉइड फोन पर अब मेरे सभी खुले टैब सूचीबद्ध नहीं करता है। हाल के टैब कुछ भी सूचीबद्ध नहीं करते हैं--पूर्ण इतिहास मेरे अन्य पीसी में आइटम सूचीबद्ध करता है लेकिन मेरा फोन नहीं।

equableprogram equableprogram community answer use the method explained above in the article. make sure to read the whole article so you understand how to utilize this method properly. it will restore the tabs for you. thanks! yes no not helpful 22 helpful 1
-
question i had about 100 tabs. all of a sudden, i just have 1. i know how to use the method in the article. it does not bring them back. i heard it is supposed to show if you have over 100.

community answer community answer use the method explained above in the article. make sure to read the whole article so you understand how to utilize this method properly. it will restore the tabs for you. thanks! yes no not helpful 10 helpful 0
ask a question 200 characters left include your email address to get a message when this question is answered. submit