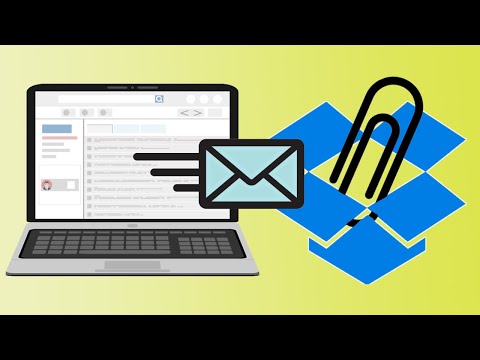यह विकिहाउ लेख आपको पीसी या मैक पर वर्डप्रेस पर पोस्ट पेज को एडिट करना सिखाएगा। वर्डप्रेस एक लोकप्रिय सामग्री प्रबंधन प्रणाली है जो आपकी कहानी को दुनिया के साथ साझा करने में आपकी मदद कर सकती है। सौभाग्य से, पोस्ट या पेज लाइव होने के बाद भी उन्हें संपादित करना आसान है।
कदम

चरण 1. अपनी वर्डप्रेस वेबसाइट में लॉग इन करें।
लॉगिन यूआरएल आपके डोमेन नाम पर आधारित है लेकिन आम तौर पर ऐसा दिखता है: www.[website].com/wp-admin।
इस URL पर जाने के लिए अपने ब्राउज़र का उपयोग करें और लॉग इन करने के लिए अपना उपयोगकर्ता नाम और पासवर्ड दर्ज करें। फिर आपको अपनी वेबसाइट के डैशबोर्ड पर ले जाया जाएगा।

स्टेप 2. साइड मेन्यू में पोस्ट्स पर क्लिक करें।
वेबसाइट के डैशबोर्ड से, आपको स्क्रीन के बाईं ओर एक मेनू दिखाई देगा। इसकी एक काली पृष्ठभूमि है और ग्रे टेक्स्ट में विकल्पों की एक सूची है।
- "पोस्ट" विकल्प के बाईं ओर एक थंबटैक आइकन है। इस पर क्लिक करते ही आप अपनी पोस्ट की लिस्ट में पहुंच जाएंगे।
- यदि आपको "पोस्ट" दिखाई नहीं देता है, तो "साइट" पर क्लिक करें और एक ड्रॉप-डाउन मेनू दिखाई देना चाहिए। आपको सूची के शीर्ष के पास "पोस्ट" मिलनी चाहिए।
- आपके पास वर्डप्रेस ब्लॉग के प्रकार के आधार पर, इसे "पोस्ट" के बजाय "ब्लॉग पोस्ट" या "साइट पेज" लेबल किया जा सकता है।

चरण 3. उस पोस्ट के शीर्षक पर क्लिक करें जिसे आप संपादित करना चाहते हैं।
पोस्ट के शीर्षक साइड मेन्यू के ठीक दाईं ओर होंगे और बोल्ड ब्लू टेक्स्ट में होंगे।
यदि आपके पास बहुत सारी पोस्ट हैं और आप उस पोस्ट का शीर्षक जानते हैं जिसे आप संपादित करना चाहते हैं, तो आप खोज विकल्प का उपयोग कर सकते हैं। पृष्ठ के शीर्ष के पास स्क्रीन के दाईं ओर, आपको इसके आगे "खोज पोस्ट" बटन वाला एक टेक्स्ट बॉक्स दिखाई देगा। बॉक्स में पोस्ट का शीर्षक टाइप करें और खोजने के लिए बटन पर क्लिक करें।

चरण 4. उस जानकारी पर क्लिक करें जिसे आप संपादित करने के लिए बदलना चाहते हैं।
"पोस्ट संपादित करें" पृष्ठ आपको पृष्ठ के अधिकांश पाठ और दृश्यों को बदलने की शक्ति देता है। पोस्ट को संपादित करने के लिए टेक्स्ट पर क्लिक करें और अपने परिवर्तन टाइप करें।
- पृष्ठ का शीर्षक बदलने के लिए, शीर्षक वाले टेक्स्ट बॉक्स पर क्लिक करें और नया शीर्षक टाइप करें।
- यदि आप पोस्ट का URL बदलना चाहते हैं, तो पोस्ट शीर्षक के ठीक नीचे "Permalink" ढूंढें। URL के आगे "संपादित करें" बटन पर क्लिक करें, कोई भी परिवर्तन टाइप करें, और इसे सहेजने के लिए "ओके" पर क्लिक करें।
- पोस्ट की चुनिंदा छवि को संपादित करने के लिए, पृष्ठ के दाईं ओर "फीचर्ड इमेज" बॉक्स देखें। वर्तमान छवि पर क्लिक करने से आपकी मीडिया लाइब्रेरी खुल जाएगी जहां आप छवियों की गैलरी से चुन सकते हैं। वैकल्पिक रूप से, आप एक नई छवि अपलोड करने के लिए "फ़ाइलें अपलोड करें" पर क्लिक कर सकते हैं। एक बार जब आप एक नया चित्र चुन लेते हैं, तो विंडो के निचले दाएं कोने में "विशेष रुप से प्रदर्शित छवि सेट करें" पर क्लिक करें।
- यदि आपकी वेबसाइट श्रेणियों या टैग का उपयोग करती है, तो आप उन्हें पृष्ठ के दाईं ओर ढूंढकर संपादित भी कर सकते हैं। "श्रेणियाँ" के अंतर्गत, बस उन श्रेणियों के बगल में स्थित चेक मार्क पर क्लिक करें, जिनके तहत आप इस पोस्ट को दिखाना चाहते हैं। "टैग" के अंतर्गत, उन शब्दों या वाक्यांशों को टाइप करें जिन्हें आप ब्लॉग पोस्ट के साथ जोड़ना चाहते हैं और फिर "जोड़ें" पर क्लिक करें।

चरण 5. पूर्वावलोकन परिवर्तन पर क्लिक करें।
एक बार जब आप सभी वांछित परिवर्तन कर लेते हैं, तो आप अपनी लाइव वेबसाइट पर परिवर्तन डालने से पहले अपने काम का पूर्वावलोकन कर सकते हैं। आपको "प्रकाशित करें" बॉक्स में विंडो के शीर्ष दाईं ओर "पूर्वावलोकन परिवर्तन" देखना चाहिए। इस पर क्लिक करने पर एक नया टैब या विंडो खुलेगी जहां आप देख सकते हैं कि अपडेट किया गया पेज कैसा दिखेगा।

चरण 6. एडिट पोस्ट विंडो पर लौटें।
परिवर्तनों की समीक्षा करने के बाद, उस टैब/विंडो पर वापस आएं जहां आप पृष्ठ संपादन कर रहे थे।

चरण 7. नीले अपडेट बटन पर क्लिक करें।
एक बार जब आप संपादन कर लेते हैं और परिवर्तनों को लाइव करने के लिए तैयार हो जाते हैं, तो "अपडेट" बटन पर क्लिक करें। आप इस बटन को स्क्रीन के दाईं ओर, पृष्ठ के शीर्ष के पास पा सकते हैं।