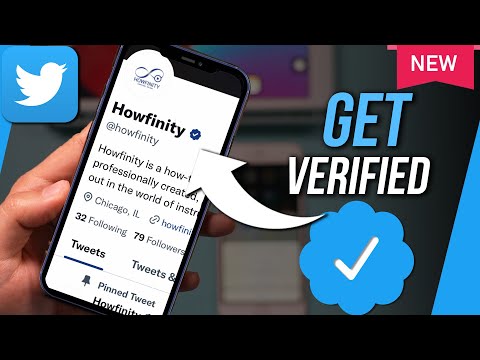फोटोशॉप में रंगों को एक साथ मिलाने के दर्जनों तरीके शामिल हैं। ऐसे कई प्रयास करें जो आपके लक्ष्यों से मेल खाते हों। अभ्यास के साथ, आप प्रत्येक उपकरण के प्रभावों से परिचित हो जाएंगे, और अद्वितीय शैलियों के लिए उनका मिश्रण और मिलान कर सकते हैं।
कदम
विधि 1 में से 2: ब्लेंड मोड सेट करना

चरण 1. अपने ब्रश टूल को अनुकूलित करें (वैकल्पिक)।
बाईं ओर टूल पैनल में ब्रश या पेंसिल टूल का चयन करें। शीर्ष मेनू में विंडो → ब्रश कमांड का उपयोग करके या शीर्ष विकल्प बार में कागज के टुकड़े की तरह दिखने वाले आइकन पर क्लिक करके ब्रश पैलेट खोलें। अपने वर्तमान प्रोजेक्ट के अनुरूप अपने ब्रश टूल के आकार और आकार को समायोजित करें।
- यदि आप फ़ोटोशॉप में नए हैं तो डिफ़ॉल्ट ब्रश से चिपके रहना ठीक है। आपको जल्द ही पता चल जाएगा कि आपका ब्रश बहुत बड़ा है या बहुत छोटा, और बदलाव करने के लिए आप हमेशा इस मेनू पर वापस आ सकते हैं।
- आप जो प्रभावित करते हैं उस पर सटीक नियंत्रण के लिए "हार्ड एज" चुनें, या अधिक फैलाने वाले किनारे वाले ब्रश के लिए "सॉफ्ट एज" चुनें।

चरण 2. मिश्रण मोड विकल्प खोजें।
जब आपके पास ब्रश या पेंसिल टूल चयनित हो, तो आप शीर्ष विकल्प बार में ड्रॉप-डाउन मेनू का उपयोग करके ब्लेंड मोड को बदल सकते हैं। इनमें से प्रत्येक मोड कैनवास पर मौजूदा रंग में नए रंग को मिलाने के लिए एक अलग सूत्र का उपयोग करता है। सबसे आम विकल्पों को नीचे समझाया गया है।
- फ़ोटोशॉप के कुछ संस्करणों में, आप ब्रश पैलेट से ब्लेंड मोड को बदलने में सक्षम हो सकते हैं।
- फोटोशॉप के पुराने संस्करणों में हर सम्मिश्रण मोड उपलब्ध नहीं हो सकता है।

चरण 3. रंगों को अलग रखने के लिए सामान्य मोड चुनें।
सामान्य मोड में, फ़ोटोशॉप रंगों को बिल्कुल भी मिश्रित नहीं करेगा। ब्रश टूल का उपयोग करते समय, ब्लेंड कलर बेस कलर को पूरी तरह से कवर कर लेगा। जब संपादन टूल का उपयोग किया जाता है, तो संपादन मान मौजूदा रंग को ओवरराइड कर देता है। आप शायद इसे अपने मिश्रण के लिए उपयोग नहीं करेंगे, लेकिन यह समझना अच्छा है कि डिफ़ॉल्ट मिश्रण मोड कैसे काम करता है।
बिटमैप या अनुक्रमित-रंग छवि के साथ काम करते समय इसे थ्रेसहोल्ड कहा जाता है। इस मामले में, परिणामी रंग रंग मानचित्र में उपलब्ध निकटतम संभव मिलान होगा।

चरण 4. ओवरले मोड में ब्लेंड करें।
यह बहुत लोकप्रिय सम्मिश्रण मोड हल्के क्षेत्रों को हल्का और अंधेरे क्षेत्रों को गहरा बनाता है। अंतिम परिणाम अधिक महत्वपूर्ण हाइलाइट्स और छाया के साथ एक तस्वीर है, और अधिक और कम जोखिम वाले मुद्दों को हल करता है।
यदि आप तकनीकी विवरण में रुचि रखते हैं, तो यह नीचे वर्णित गुणा और स्क्रीन फ़ार्मुलों का उपयोग करता है।

स्टेप 5. बेस कलर को डार्क करें।
रंगों को गहरा करने के कई तरीके हैं, जिनमें से प्रत्येक थोड़ा अलग तरीके से काम करता है:
- डार्कन मोड में, प्रत्येक पिक्सेल के लाल, हरे और नीले मान की तुलना आपके द्वारा जोड़े जा रहे नए रंग से की जाती है। तीन तुलनाओं में से प्रत्येक के लिए, अंतिम छवि में सबसे गहरा मान समाप्त होता है।
- गुणा मोड में, प्रत्येक ब्रश स्ट्रोक नए रंग और आधार रंग की चमक को "गुणा" करेगा। आप हर बार परिणाम को गहरा बनाने के लिए ब्रश स्ट्रोक जोड़ना जारी रख सकते हैं।
- गहरा रंग मोड डार्कन के समान ही काम करता है, सिवाय इसके कि यह आरजीबी मूल्यों को देखने के बजाय दो पिक्सेल की तुलना समग्र रूप से करता है। प्रत्येक पिक्सेल या तो पुराना रंग बना रहेगा, या नए रंग से बदल दिया जाएगा, जो भी गहरा हो।
- लीनियर बर्न मोड सभी रंगों को गहरा कर देता है, लेकिन अन्य मोड की तुलना में अधिक काले और अतिरिक्त-गहरे रंग वाले क्षेत्रों का उत्पादन करता है।
- कलर बर्न गहरे रंगों के लिए लीनियर बर्न के समान है, लेकिन हल्के रंगों पर इसका कम स्पष्ट प्रभाव पड़ता है। इसका परिणाम अधिक विपरीत और संतृप्ति हो सकता है।

चरण 6. छवि को हल्का करें।
रंग को काला करने की प्रत्येक विधि में हल्का करने के लिए एक समान विपरीत सूत्र होता है:
- हल्का मोड में, आधार रंग और मिश्रित रंगों के लाल, हरे और नीले मानों की तुलना की जाती है। छवि को हल्का करने के लिए मिश्रित रंग के हल्के मूल्यों का उपयोग किया जाता है।
- किसी भी चीज़ को सफ़ेद की तुलना में गहरा कम दृश्यमान बनाने के लिए स्क्रीन मोड का उपयोग करें।
- गहरे क्षेत्रों को पूरी तरह से मिश्रित रंग से बदलने के लिए हल्के रंग का उपयोग करें।
- रैखिक चकमा (जोड़ें) दो रंगों के मूल्यों को एक साथ जोड़ता है। यदि दोनों में से कोई भी रंग सफेद है, तो परिणाम पूरी तरह से सफेद होगा। यदि दोनों में से कोई भी रंग काला है, तो कोई परिवर्तन नहीं होगा।
- कलर डॉज का गहरे रंगों पर कम प्रभाव पड़ता है, जिससे अधिक कंट्रास्ट होता है।

चरण 7. अग्रभूमि और पृष्ठभूमि रंग संशोधित करें।
बिहाइंड और क्लियर मोड लेयर्ड इमेज में उपलब्ध हैं। यदि बिहाइंड मोड चुना जाता है, तो परत के पीछे एक रंग लागू किया जाएगा और केवल पारदर्शी क्षेत्रों में दिखाया जाएगा। क्लियर मोड अनिवार्य रूप से एक इरेज़र है, जो बैकग्राउंड के सामने के सभी पिक्सल को पारदर्शी बनाता है।

चरण 8. अंतर मोड के साथ चमक समायोजित करें।
यह आधार के चमक मूल्यों की तुलना करेगा और रंगों को मिलाएगा, बड़े मूल्यों से छोटे को घटाकर परिणाम मान बनाएगा। यह चमक को मिश्रण रंग के करीब लाएगा, चाहे वह आधार रंग से गहरा या हल्का हो।

चरण 9. रंगों को घटाना या विभाजित करना रद्द करें।
गणितीय रूप से, ये वही करते हैं जो आप दो रंग मानों से अपेक्षा करते हैं। व्यवहार में, इसका मतलब है कि समान रंग घटाव का उपयोग करते समय काले रंग की ओर बढ़ते हैं, और डिवाइड का उपयोग करते समय सफेद की ओर बढ़ते हैं।

चरण 10. रंगों को भंग मोड के साथ बिखेरें।
यह ज्यादातर विशेष प्रभावों के लिए उपयोग किया जाता है, न कि किसी तस्वीर को छूने के लिए। मिश्रित रंग सुचारू रूप से संक्रमण के बजाय बिखरा हुआ या दांतेदार दिखाई देगा। पुराने जमाने के प्रभाव के लिए इसे आजमाएं।

चरण 11. विशिष्ट मान समायोजित करें।
शेष मोड का अधिक संकीर्ण प्रभाव होता है। इनमें से प्रत्येक आधार रंग के एक मान को मिश्रित रंग के संगत मान से बदल देता है। अन्य सभी विशेषताएँ समान रहती हैं।
- रंग (उदाहरण के लिए, एक विशेष प्रकार का लाल)
- संतृप्ति (कम संतृप्ति अधिक ग्रे दिखती है, जबकि उच्च संतृप्ति अधिक उज्ज्वल दिखती है)
- चमक (रंग कितना चमकीला या मंद दिखता है)

चरण 12. श्वेत और श्याम छवियों में रंग जोड़ें।
कलर मोड ह्यू और सैचुरेशन दोनों को ब्लेंड कलर के वैल्यू से बदल देता है, जिससे बेस कलर की ल्यूमिनेन्स एक जैसी हो जाती है। इसका उपयोग अक्सर श्वेत और श्याम छवियों में रंग जोड़ने के लिए किया जाता है।
विधि २ का २: अन्य सम्मिश्रण विधियाँ

चरण 1. ढाल मिश्रण का प्रयास करें।
अपने टूल्स पैनल में बकेट फिल टूल देखें। टूल विकल्प दिखाई देने तक क्लिक करें और दबाए रखें। "ग्रेडिएंट" चुनें, फिर शीर्ष पर ग्रेडिएंट बार पर क्लिक करें। वांछित के रूप में रंग और मूल्यों को समायोजित करें। लैस्सो या मैजिक वैंड टूल्स का उपयोग करके एक क्षेत्र का चयन करें, फिर ग्रेडिएंट को क्लिक करके और खींचकर लागू करें। परिणाम दो रंगों के बीच एक सहज संक्रमण है।

चरण 2. डुप्लिकेट करें और मिटाएं।
उस परत या क्षेत्र की प्रतिलिपि बनाएँ जिसे आप समायोजित करने का प्रयास कर रहे हैं। इसे मूल के ऊपर एक नई परत पर चिपकाएं। नरम, पतले किनारों वाला इरेज़र टूल चुनें और ५ से २०% के बीच एक नरम अस्पष्टता मिश्रण का चयन करें। जब तक आप वांछित प्रभाव प्राप्त नहीं कर लेते, तब तक ऊपरी परत को धीरे-धीरे मिटा दें।

चरण 3. परत अस्पष्टता सेट करें।
यदि आपके पास दो या अधिक परतें हैं जिन्हें आप ओवरलैप करना चाहते हैं, तो प्रत्येक परत नाम के ऊपर अस्पष्टता स्लाइडर को समायोजित करें। यह नियंत्रित करता है कि प्रत्येक परत कितनी पारदर्शी है।

चरण 4. अपने टेबलेट के लिए मिश्रण सेटिंग अनुकूलित करें।
ब्रश चुनें और ब्रश सेटिंग पैनल में टैबलेट विकल्प खोजें। "स्थानांतरण" सक्षम करें और ब्रश को अपने टेबलेट पर आपके द्वारा लागू किए जाने वाले दबाव के आधार पर अस्पष्टता को समायोजित करने के लिए सेट करें। आप इसे किसी भी आकार और ब्रश के प्रकार के साथ उपयोग कर सकते हैं, लेकिन ऑनलाइन ब्रश निर्माताओं से बहुत अच्छे कस्टम विकल्प हैं जो दूधिया या तेल का अनुभव प्रदान करते हैं।
एक बार जब आप अपना स्थानांतरण ब्रश चुन लेते हैं, तो बस उस रंग का चयन करें जिसमें आप मिश्रण करना चाहते हैं और आधार छवि पर हल्के से स्ट्रोक करें।

चरण 5. एक धुंध उपकरण के साथ समायोजित करें।
टूल पैनल में स्मज टूल का चयन करें, जिसे फिंगर आइकन द्वारा दर्शाया जाता है। अपने ब्रश पैनल में, एक नरम, गोल स्मज टूल चुनें और स्कैटरिंग को लगभग 20% तक बढ़ाएं। सीमा के पास रंगों को एक साथ धुंधला करना एक पेंटिंग जैसा संक्रमण है।
वांछित प्रभाव प्राप्त करने के लिए आपको शीर्ष पट्टी पर धुंध ताकत मूल्य के साथ खेलना पड़ सकता है।

चरण 6. एक मुखौटा मिश्रण बनाएं।
एक रंग को दूसरे के ऊपर, दो परतों पर रखें। ऊपरी परत के बगल में, परत पैनल में न्यू लेयर मास्क बटन पर क्लिक करें। मास्क का चयन करें और मास्क के भीतर सफेद से काले रंग का ग्रेडिएंट लगाएं। 100% काला क्षेत्र केवल निचली परत प्रदर्शित करेगा, और 100% सफेद क्षेत्र केवल ऊपरी परत प्रदर्शित करेगा।

स्टेप 7. ब्लर फिल्टर से कवर करें।
उस सीमा क्षेत्र का चयन करें जिसे आप मिश्रण करना चाहते हैं। शीर्ष मेनू पर फ़िल्टर → नीला → गाऊसी धुंधला पर नेविगेट करें। स्वाद के लिए स्लाइडर को समायोजित करें। इसे दोहराने के लिए, लैस्सो टूल के साथ अतिरिक्त क्षेत्रों का चयन करें, फिर उसी फ़िल्टर को लागू करने के लिए Ctrl+F दबाएं।
मैक के बजाय कमांड + एफ का प्रयोग करें।

चरण 8. वेक्टर छवियों को एक साथ धुंधला करें।
यदि आप वेक्टर ग्राफिक्स का उपयोग कर रहे हैं, तो विभिन्न रंगों के दो वेक्टर आकार बनाएं। एक पंख त्रिज्या जोड़ने के लिए गुणों को बदलें। किनारों के साथ आकृतियाँ धुंधली हो जाएँगी, जहाँ भी वे एक-दूसरे के पास हों, सम्मिश्रण हो जाएँगी। अधिक प्रभाव के लिए पंख त्रिज्या मान बढ़ाएँ।

चरण 9. मिक्सर ब्रश से पेंट प्रभाव का अनुकरण करें।
टूल्स पैनल से मिक्सर ब्रश का चयन करें, जिसे पेंटब्रश और पेंट की बूंद द्वारा दर्शाया गया है। (कुछ संस्करणों में, आपको इस विकल्प को प्रकट करने के लिए ब्रश आइकन को दबाए रखने की आवश्यकता हो सकती है।) कई नए विकल्पों को देखने के लिए ब्रश सेटिंग मेनू पर जाएं। इनमें से प्रत्येक एक चित्रकार की तकनीकों का अनुकरण करेगा, जैसे कि गीले पेंट के दो रंगों को एक साथ खींचना।