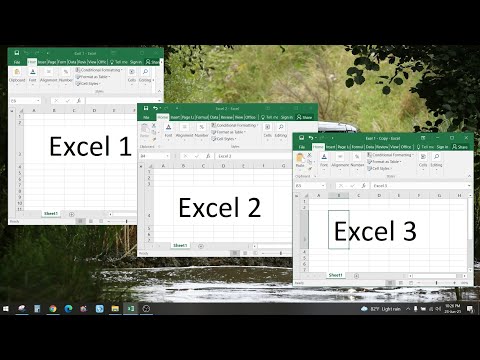विंडोज के एक अपडेट में, टास्कबार को अधिक कार्यक्षमता दी गई थी। लेकिन इसने बग भी पैदा कर दिए, जैसे टास्कबार छिपा नहीं रहा और सर्च बार काम नहीं कर रहा था। यह विकिहाउ आपको दिखाएगा कि विंडोज एक्स्प्लोरर को रीस्टार्ट करके, कमांड प्रॉम्प्ट विंडो का उपयोग करके, या एक नया यूजर बनाकर विंडोज 10 में टास्कबार को कैसे ठीक किया जाए। बेशक, इनमें से किसी भी चरण का प्रयास करने से पहले, ध्यान दें कि आपके कंप्यूटर को पुनरारंभ करना भी काम करना चाहिए।
कदम
विधि 1 में से 3: Windows Explorer को पुनरारंभ करना

चरण 1. टास्क मैनेजर खोलने के लिए Ctrl+⇧ Shift+Esc दबाएं।
जब आपका टास्कबार काम नहीं करता है तो यह पहली चीज है जिसे आप आजमाना चाहते हैं क्योंकि यह सबसे आसान फिक्स है।

चरण 2. यदि आप साधारण दृश्य देखते हैं तो अधिक विवरण पर क्लिक करें।
सरल दृश्य आपको दिखाता है कि क्या चल रहा है, लेकिन "अधिक विवरण" दृश्य आपको पृष्ठभूमि में चल रहे एप्लिकेशन और कौन सी कंप्यूटर प्रक्रियाएं चल रही हैं, दिखाएगा।
यदि आप के लिए कॉलम देखते हैं सी पी यू, याद, डिस्क, तथा नेटवर्क, तो आप पहले से ही विस्तृत दृश्य देख रहे हैं और इस चरण को छोड़ सकते हैं।

चरण 3. प्रक्रिया टैब में "विंडोज एक्सप्लोरर" पर राइट-क्लिक करें।
आप दबा सकते हैं वू "विंडोज एक्सप्लोरर" को तेजी से खोजने के लिए डब्ल्यू से शुरू होने वाली प्रत्येक प्रक्रिया को देखने के लिए। जब आप राइट-क्लिक करते हैं, तो आपको एक मेनू ड्रॉप-डाउन दिखाई देगा।

चरण 4. पुनरारंभ करें पर क्लिक करें।
आपका टास्कबार एक मिनट के लिए पूरी तरह से गायब हो जाएगा, फिर फिर से दिखाई देगा और अपनी सामान्य स्थिति में वापस आ जाएगा (ऑटो-हाइडिंग या नहीं)।
विधि 2 का 3: कमांड प्रॉम्प्ट का उपयोग करना

चरण 1. पावर उपयोगकर्ता मेनू खोलने के लिए ⊞ विन + एक्स दबाएं।
यदि आप अपने टास्कबार में अपने खोज बार या घड़ी जैसे आइकनों को खो रहे हैं तो इस विधि का उपयोग करें।

चरण 2. या तो कमांड प्रॉम्प्ट (व्यवस्थापक) पर क्लिक करें या पावरशेल (व्यवस्थापक)।
वे दोनों कमांड लाइन प्रॉम्प्ट हैं जो निम्न चरणों में समान कोड का उपयोग करेंगे।

चरण 3. एसएफसी / स्कैनो टाइप करें।
एसएफसी सिस्टम फाइल चेकर के लिए छोटा है, जो एक साधारण जांच चलाएगा और विंडोज सिस्टम में छोटी खामियों को दूर करेगा।

चरण 4. अपने कंप्यूटर को रीबूट करें।
उन पैच को लागू करने की प्रक्रिया को पूरा करने के लिए आपको SFC चलाने के बाद अपने कंप्यूटर को रीबूट करना होगा।
यदि SFC चलाना काम नहीं करता है, तो आप DISM /Online /Cleanup-Image /RestoreHealth टाइप कर सकते हैं और अपने कंप्यूटर को फिर से चालू कर सकते हैं।
विधि 3 में से 3: एक नया उपयोगकर्ता खाता बनाना

चरण 1. सेटिंग्स खोलने के लिए ⊞ विन + आई दबाएं।
यह आपकी समस्या को ठीक करने का अंतिम उपाय है क्योंकि एक नया उपयोगकर्ता खाता असुविधाजनक होगा।
आपको स्टार्ट मेन्यू में सेटिंग्स के लिए गियर आइकन भी मिलेगा।

चरण 2. नेविगेट करें "परिवार और अन्य उपयोगकर्ता।
" आप इसे "खाते" में पा सकते हैं।

चरण 3. इस पीसी में किसी और को जोड़ें पर क्लिक करें।
खाता निर्माण प्रक्रिया में आपको एक नया उपयोगकर्ता नाम आदि बनाना होगा।
- आप अपने मूल खाते के साथ किसी भी भ्रम से बचने के लिए "बिना Microsoft खाते के एक उपयोगकर्ता जोड़ें" का विकल्प चुन सकते हैं।
- हर बार जब आप अपने कंप्यूटर का उपयोग करते हैं तो आपको इस नए खाते का उपयोग करना होगा। आपके मूल खाते में एक दूषित या अनुपलब्ध फ़ाइल हो सकती है जो आपके टास्कबार के लिए समस्याओं को ट्रिगर करती है, इसलिए नए खाते का उपयोग करने से उन समस्याओं से बचा जा सकेगा।