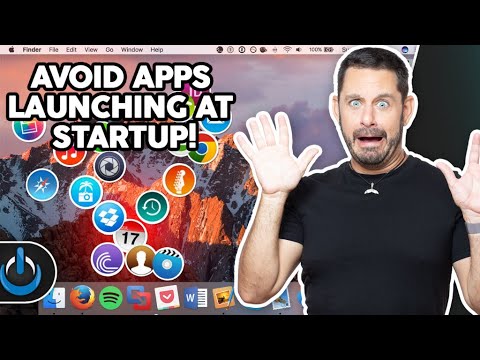विंडोज 8 ने आधुनिक यूआई की शुरुआत की, जो कई सामान्य सिस्टम कार्यों को एकीकृत ऐप्स में एकीकृत करता है। इन्हीं नए ऐप्स में से एक है मेल ऐप। यह एक टच-फ्रेंडली ईमेल प्रोग्राम है जो पारंपरिक आउटलुक की तुलना में बहुत अधिक सीधा है। मेल कई सिस्टम फ़ंक्शंस में भी एकीकृत होता है, जिससे आप विभिन्न सेवाओं के लिए खातों के बीच त्वरित रूप से स्विच कर सकते हैं।
कदम
3 का भाग 1: अपने खाते जोड़ना

चरण 1. स्टार्ट स्क्रीन से मेल ऐप खोलें।
यदि आपको मेल ऐप नहीं दिखाई देता है, तो इसे खोजने के लिए स्टार्ट स्क्रीन पर "मेल" टाइप करें।
यदि आप इसके बजाय विंडोज डेस्कटॉप के लिए आउटलुक का उपयोग करना चाहते हैं, तो यहां क्लिक करें।

चरण 2. स्क्रीन के दाईं ओर से स्वाइप करके चार्म्स बार खोलें।
यदि आप माउस का उपयोग कर रहे हैं, तो चार्म्स बार खोलने के लिए कर्सर को स्क्रीन के ऊपरी-दाएँ कोने में ले जाएँ।

चरण 3. "सेटिंग" पर टैप या क्लिक करें।
इससे मेल ऐप की सेटिंग खुल जाएगी।

चरण 4. टैप करें या "खाते" पर क्लिक करें।
यह उन खातों को दिखाएगा जो वर्तमान में मेल ऐप से जुड़े हैं। यदि आप Windows 8 में साइन इन करने के लिए Microsoft खाते का उपयोग करते हैं, तो आपका Microsoft खाता ईमेल पहले से ही मेल ऐप में कॉन्फ़िगर किया जाएगा। आप इस खाते को मेल ऐप से तब तक नहीं हटा सकते जब तक आप अपने कंप्यूटर की लॉगिन सेटिंग नहीं बदलते।

चरण 5. "एक खाता जोड़ें" चुनें और फिर अपना ईमेल प्रदाता चुनें।
यदि आपका प्रदाता सूचीबद्ध नहीं है, तो "अन्य खाता" चुनें।
- "Outlook.com" Hotmail, Live Mail और Outlook.com मेल के लिए कार्य करता है।
- यदि आपके पास अपने कार्यालय के साथ एक एक्सचेंज खाता है या संगठनों के लिए कार्यालय 365 का उपयोग करते हैं तो "एक्सचेंज" चुनें।

चरण 6. अपना खाता पता और पासवर्ड दर्ज करें।
आपको वह ईमेल पता और पासवर्ड दर्ज करना होगा जिसका उपयोग आप अपने ईमेल तक पहुंचने के लिए करते हैं।
यदि आप Google जैसी ईमेल सेवाओं के साथ दो-कारक सुरक्षा का उपयोग करते हैं, तो आपको अपनी ईमेल लॉगिन जानकारी दर्ज करने के बाद अपना सुरक्षा कोड दर्ज करने के लिए कहा जाएगा। Google प्रमाणीकरण के लिए एप्लिकेशन-विशिष्ट पासवर्ड बनाने के निर्देशों के लिए यहां क्लिक करें।

चरण 7. तय करें कि क्या आप चाहते हैं कि मेल आपकी लॉगिन जानकारी संग्रहीत करे।
यह आपको सिंक किए गए पीसी पर अपने खाते को आसानी से एक्सेस करने और अन्य ऐप्स में आसानी से साइन इन करने की अनुमति देगा।

चरण 8. तय करें कि क्या आप अपने नए जोड़े गए ईमेल खाते को अपने Microsoft खाते से जोड़ना चाहते हैं।
यह आवश्यक नहीं है, और यदि आप नहीं चाहते हैं तो आप "रद्द करें" पर क्लिक कर सकते हैं।

चरण 9. अपने संपर्क जोड़ें।
यदि आप कोई Outlook.com या Exchange खाता जोड़ते हैं, तो आपके संपर्क स्वचालित रूप से लोग ऐप में आयात हो जाते हैं। यदि आपने कोई भिन्न सेवा जोड़ी है, तो आपको अपने संपर्कों को जोड़ने के लिए पीपल ऐप खोलना होगा और ऊपर दी गई समान प्रक्रिया का पालन करना होगा।
3 का भाग 2: मेल ऐप का उपयोग करना

चरण 1. अपना इनबॉक्स ब्राउज़ करें।
एक बार जब आप अपनी ईमेल जानकारी जोड़ लेते हैं, तो आपका इनबॉक्स आपके ईमेल खाते के संदेशों को लोड करना शुरू कर देगा। मध्य फ़्रेम आपके इनबॉक्स में सभी ईमेल को सूचीबद्ध करता है, और किसी एक पर क्लिक करने से वह सही फ़्रेम में खुल जाएगा।

चरण 2. अपने खातों के बीच स्विच करें।
आपके सभी जुड़े हुए खाते मेल विंडो के निचले-बाएँ कोने में सूचीबद्ध होंगे। किसी खाते पर क्लिक करने से उसका इनबॉक्स सक्रिय दृश्य में बदल जाएगा।

चरण 3. अपनी खाता सेटिंग समायोजित करें।
आकर्षण मेनू खोलें और "सेटिंग" चुनें। "खाते" का चयन करें और फिर उस खाते का चयन करें जिसे आप समायोजित करना चाहते हैं।
- "खाता नाम" फ़ील्ड में नया खाता नाम दर्ज करें।
- "आपका नाम फ़ील्ड" में अपना प्रदर्शन नाम बदलें
- आप यह समायोजित कर सकते हैं कि आप कितनी बार नए ईमेल संदेशों को डाउनलोड करना चाहते हैं।
- हस्ताक्षर फ़ील्ड का उपयोग करके अपने संदेशों में एक हस्ताक्षर जोड़ें। प्रकट होने के लिए हस्ताक्षर को चालू करना होगा।

चरण 4। उत्तर दें, एक नया संदेश बनाएं, या ऊपरी-दाएं कोने में बटनों का उपयोग करके वर्तमान संदेश को हटा दें।
जब आप एक नया ईमेल संदेश बनाते हैं, तो आप अपनी मेल सेवा से आयात किए गए किसी भी संपर्क से संपर्क जोड़ सकते हैं।
यदि आपके पास कोई संदेश खुला नहीं है या एकाधिक संदेशों का चयन किया गया है, तो उत्तर दें बटन दिखाई नहीं देगा।

चरण 5. अधिक विकल्प देखने के लिए किसी संदेश को राइट-क्लिक करें या लंबे समय तक दबाएं।
स्क्रीन के नीचे एक नया मेनू दिखाई देगा। आप इस मेनू का उपयोग किसी संदेश को अपठित के रूप में चिह्नित करने, अपने इनबॉक्स फ़ोल्डरों को प्रबंधित करने और मेल को स्थानांतरित करने और संदेशों को जंक के रूप में चिह्नित करने के लिए कर सकते हैं।
संदेशों को हटाने और भविष्य में आने वाले संदेशों को प्रदर्शित होने से रोकने के लिए "स्वीप" टूल का उपयोग करें।

चरण 6. यदि आपको अपने खाते से जुड़ने में कठिनाई हो रही है, तो सर्वर सेटिंग्स को समायोजित करें।
यदि आप मेल भेजने या प्राप्त करने में सक्षम नहीं हैं, तो आपके मेल सर्वर की सेटिंग्स गलत हो सकती हैं। आप चार्म्स बार में "खाता" सेटिंग्स से सर्वर सेटिंग्स तक पहुँच सकते हैं।
अधिकांश मेल सेवाएं अपने समर्थन पृष्ठों पर अपनी अनुशंसित सर्वर सेटिंग्स प्रदर्शित करेंगी।

चरण 7. स्टार्ट स्क्रीन पर लाइव टाइल को एडजस्ट करें।
स्टार्ट स्क्रीन पर मेल टाइल आपको प्राप्त हुए नए संदेशों की संख्या प्रदर्शित करेगी। आप इसका आकार भी बदल सकते हैं ताकि यह आपके नए संदेशों के प्रेषक और विषय को दिखाए।
मेल टाइल पर राइट-क्लिक करें और "आकार बदलें" चुनें। प्रेषक का नाम और विषय प्रदर्शित करने के लिए, इसे वाइड या लार्ज पर सेट किया जाना चाहिए।

चरण 8. अपनी स्टार्ट स्क्रीन पर एक फ़ोल्डर पिन करें।
आप अपने किसी भी मेल फोल्डर से एक टाइल बना सकते हैं जिसे आप अपनी स्टार्ट स्क्रीन पर पिन कर सकते हैं। यह आपको शीघ्रता से देखने की अनुमति देगा कि कुछ फ़ोल्डरों को नए संदेश कब प्राप्त हुए हैं।
- किसी फ़ोल्डर पर राइट-क्लिक करें और "फ़ोल्डर प्रबंधित करें" चुनें।
- "पिन टू स्टार्ट" चुनें और फिर फोल्डर को नाम दें। डिफ़ॉल्ट रूप से यह खाते का नाम और फ़ोल्डर का नाम कहेगा।
- आपको अपनी स्टार्ट स्क्रीन के अंत में पिन किया हुआ फ़ोल्डर मिलेगा, आप इसे किसी अन्य टाइल की तरह ही स्थानांतरित और आकार बदल सकते हैं।
भाग ३ का ३: समस्या निवारण

चरण 1. सुनिश्चित करें कि आपकी ईमेल सेवा IMAP का समर्थन करती है।
IMAP नया ईमेल मानक है जो अंततः पारंपरिक POP प्रारूप को बदल देगा। अधिकांश वेब-आधारित ईमेल IMAP का समर्थन करते हैं, हालांकि आपको इसे सक्षम करने की आवश्यकता हो सकती है। इंटरनेट सेवा प्रदाताओं द्वारा प्रदान किए गए कुछ ईमेल खाते IMAP का समर्थन नहीं करते हैं, और विंडोज 8 मेल के साथ संगत नहीं होंगे।
आईएमएपी का समर्थन करने के लिए जीमेल को स्थापित करने के निर्देशों के लिए यहां क्लिक करें।

चरण 2. ईमेल भेजे या प्राप्त नहीं करेगा।
यह आमतौर पर आपके उपयोगकर्ता नाम या पासवर्ड, या आपकी ईमेल सर्वर सेटिंग में किसी समस्या के कारण होता है।
- चार्म्स बार खोलें और "सेटिंग" चुनें।
- "खाते" चुनें और फिर वह खाता चुनें जो काम नहीं कर रहा है।
- नीचे स्क्रॉल करें और सर्वर सेटिंग्स जांचें। आप मेल सेवा के समर्थन पृष्ठ पर आवश्यक सर्वर सेटिंग्स पा सकते हैं, या आप इस आलेख में तालिकाओं का संदर्भ ले सकते हैं। सुनिश्चित करें कि आप IMAP सर्वर का उपयोग कर रहे हैं, क्योंकि POP समर्थित नहीं है।
- यदि समस्या आपके उपयोगकर्ता नाम और पासवर्ड के साथ है, तो आपको खाते को हटाना होगा और उसे वापस जोड़ना होगा।

चरण 3. मेल सिंक नहीं होगा।
कुछ उपयोगकर्ताओं ने अपने एंटीवायरस सॉफ़्टवेयर और Windows 8 मेल के साथ विरोध की सूचना दी है। यह देखने के लिए कि क्या यह समस्या का समाधान करता है, अपने वर्तमान एंटीवायरस सॉफ़्टवेयर को अनइंस्टॉल करने का प्रयास करें।
यदि आपके एंटीवायरस को अनइंस्टॉल करने से समस्या ठीक हो जाती है, तो आप एक नया इंस्टॉल करने का प्रयास करना चाहेंगे जो विंडोज 8 मेल के साथ संघर्ष नहीं करेगा।
चरण 4. मेल (और अन्य विंडोज़ ऐप्स) नहीं खुलेंगे।
यदि आपके कुछ विंडोज़ मॉडर्न ऐप्स चलना बंद कर देते हैं और संदेश प्रदर्शित करते हैं "यह ऐप नहीं खुल सकता। अधिक जानकारी के लिए विंडोज़ स्टोर की जाँच करें", आपकी सिस्टम फ़ाइलें दूषित हो सकती हैं। आप अपने डेटा को प्रभावित किए बिना अपनी सभी सिस्टम फ़ाइलों को पुनर्स्थापित करने के लिए अंतर्निहित रीफ़्रेश उपयोगिता का उपयोग कर सकते हैं। निर्देशों के लिए यहां क्लिक करें।