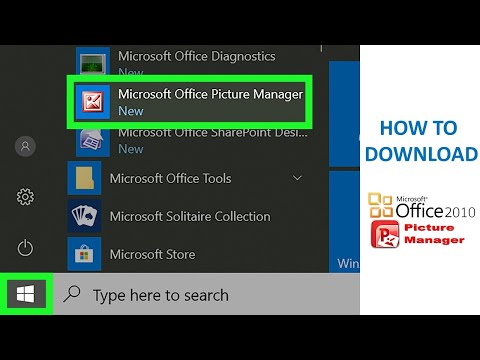यदि आपने अभी-अभी एक नई हार्ड ड्राइव में अपग्रेड किया है, तो हो सकता है कि आप अपने वर्तमान सिस्टम को नई ड्राइव में माइग्रेट करना चाहें, हालाँकि, विंडोज़ इसे आसान नहीं बनाता है। यह विकिहाउ आपको सिखाएगा कि बैकअप के लिए AOMEI बैकअपर का उपयोग करके विंडोज को एक नई हार्ड ड्राइव में कैसे ले जाएं और अपने सिस्टम को किसी अन्य ड्राइव पर क्लोन करें।
कदम
3 का भाग 1: AOMEI बैकअपर स्थापित करना

चरण 1. वेब ब्राउज़र में https://www.backup-utility.com/download.html पर जाएं।
यह एओएमईआई बैकअपर के लिए डाउनलोड पेज है। यह एक ऐसा ऐप है जिसका उपयोग आप बैकअप लेने और अपने सिस्टम को किसी अन्य ड्राइव पर क्लोन करने के लिए कर सकते हैं।

चरण 2. स्थानीय डाउनलोड पर क्लिक करें।
यह पृष्ठ के दाईं ओर दूसरा नीला बटन है।

चरण 3. स्थानीय डाउनलोड पर क्लिक करें 1 या स्थानीय डाउनलोड 2.
जब आप इस पर क्लिक करते हैं तो दोनों विकल्प "लोकल डाउनलोड" विकल्प के नीचे होते हैं। AOMEI इंस्टॉल फ़ाइल तुरंत डाउनलोड होना शुरू हो जाएगी।

चरण 4. इंस्टॉल फ़ाइल चलाएँ।
डिफ़ॉल्ट रूप से, डाउनलोड की गई फ़ाइलें आपके "डाउनलोड" फ़ोल्डर में मिल सकती हैं। अधिकांश वेब ब्राउज़र आपको वेब ब्राउज़र से डाउनलोड की गई फ़ाइलों को चलाने की अनुमति भी देते हैं। AOMEI बैकअपर को स्थापित करने के लिए "BackupperFull.exe" पर डबल-क्लिक करें।

चरण 5. अभी स्थापित करें पर क्लिक करें।
जब आप AOMEI Backupper Install File लॉन्च करते हैं तो यह बड़ा नीला बटन दिखाई देता है। यह एओएमईआई बैकअपर स्थापित करेगा।
3 का भाग 2: अपनी हार्ड ड्राइव का बैकअप लेना

चरण 1. एओएमईआई बैकअपर खोलें।
यह एक ऐसा ऐप है जिसके सामने एक नारंगी और हरे रंग का सर्कल वाला नीला आइकन है। यदि कुछ गलत हो जाता है, तो अपने ड्राइव का बैकअप लेना एक अच्छा विचार है।

चरण 2. बैकअप पर क्लिक करें।
यह AOMEI बैकअपर ऐप के बाईं ओर साइडबार में है।

चरण 3. डिस्क बैकअप पर क्लिक करें।
यह एक छवि फ़ाइल बनाएगा जिसका उपयोग आप अपने सिस्टम को पुनर्प्राप्त करने के लिए कर सकते हैं।

चरण 4. चरण 1 पर क्लिक करें।
चरण 1 उस डिस्क का चयन करना है जिसका आप बैकअप लेना चाहते हैं।

चरण 5. उस डिस्क पर क्लिक करें जिसका आप बैकअप लेना चाहते हैं और Add पर क्लिक करें।
उस डिस्क पर क्लिक करें जिसका आप बैकअप लेना चाहते हैं। चयनित डिस्क को हरे रंग में हाइलाइट किया जाएगा। ऐप विंडो के निचले भाग में "जोड़ें" पर क्लिक करें।

चरण 6. छवि फ़ाइल के लिए एक गंतव्य चुनें (वैकल्पिक)।
डिफ़ॉल्ट रूप से, छवि फ़ाइल C:\ में सहेजी जाएगी। यदि आप किसी भिन्न गंतव्य का चयन करना चाहते हैं, तो "चरण 2" पर क्लिक करें और बैकअप छवि के लिए एक गंतव्य चुनें।

चरण 7. स्टार्ट बैकअप पर क्लिक करें।
एक बार जब आप बैकअप के लिए एक डिस्क और छवि फ़ाइल के लिए एक गंतव्य का चयन कर लेते हैं, तो AOMEI बैकअपर विंडो के निचले-दाएं कोने में "स्टार्ट बैकअप" कहने वाले नारंगी बटन पर क्लिक करें। यदि क्लोनिंग प्रक्रिया के दौरान कुछ गलत हो जाता है, तो आप इस सिस्टम छवि से अपने सिस्टम को पुनर्स्थापित कर सकते हैं।
सिस्टम छवि का उपयोग करके अपनी डिस्क को पुनर्प्राप्त करने के तरीके के बारे में अधिक जानने के लिए पीसी पर एक सिस्टम छवि बनाएं और उपयोग करें पढ़ें।
भाग ३ का ३: अपनी हार्ड ड्राइव की क्लोनिंग

चरण 1. अपने कंप्यूटर को बंद करें।
एक नया डिस्क ड्राइव, या कोई अन्य हार्डवेयर स्थापित करने से पहले, सुनिश्चित करें कि आपका कंप्यूटर बंद है, अनप्लग है, और यह कि आप एक साफ, स्थिर मुक्त सतह पर काम करते हैं।

चरण 2. नई हार्ड ड्राइव स्थापित करें।
एक नया हार्ड ड्राइव स्थापित करने के लिए, आपको अपने मदरबोर्ड पर एक मुफ्त स्लॉट की आवश्यकता होगी। पावर और डेटा केबल को मदरबोर्ड से हार्ड ड्राइव से कनेक्ट करें।
हार्ड ड्राइव को स्थापित करने का तरीका जानने के लिए हार्ड ड्राइव को स्थापित करने के 2 सरल तरीके पढ़ें। यदि आपकी हार्ड ड्राइव पर मुफ्त स्लॉट नहीं है, तो आपको अपने सिस्टम को माइग्रेट करते समय हार्ड ड्राइव को बाहरी रूप से कनेक्ट करने के लिए एक यूएसबी एडाप्टर खरीदना होगा।

चरण 3. अपने कंप्यूटर को चालू करें।
नई हार्ड ड्राइव स्थापित होने के बाद, पावर बटन दबाकर अपने कंप्यूटर को बूट करें।

चरण 4. एओएमईआई बैकअपर खोलें।
यह नीले रंग का आइकन है जिसके सामने हरे और नारंगी रंग का वृत्त है। आप इसे विंडोज स्टार्ट मेनू से लॉन्च कर सकते हैं।

चरण 5. क्लोन पर क्लिक करें।
यह साइडबार में बाईं ओर है।

चरण 6. डिस्क क्लोन पर क्लिक करें।
यह "डिस्क क्लोन" मेनू में पहला विकल्प है।

चरण 7. उस डिस्क का चयन करें जिसे आप क्लोन करना चाहते हैं और अगला क्लिक करें।
आपको सभी पहचानने योग्य हार्ड ड्राइव की एक सूची दिखाई देगी। जिसे आप क्लोन करना चाहते हैं उसे चुनें और "अगला" कहने वाले बटन पर क्लिक करें। यह ऐप के निचले दाएं कोने में नारंगी बटन है।

चरण 8. नई हार्ड ड्राइव का चयन करें और अगला क्लिक करें।
यदि नई हार्ड ड्राइव ठीक से स्थापित है, तो इसे एओएमईआई बैकअपर द्वारा पहचाना जाना चाहिए। इसे चुनने के लिए इसे क्लिक करें, और निचले-दाएं कोने में "अगला" पर क्लिक करें।
यदि नई हार्ड ड्राइव पर कोई डेटा है, तो उसे मिटा दिया जाएगा।

चरण 9. "गंतव्य डिस्क पर विभाजन संपादित करें" चुनें।
यह आपको नई ड्राइव के विभाजन के लिए कुछ विकल्प देगा। यह अनुशंसा की जाती है कि आप "विभाजन को संपूर्ण डिस्क में फ़िट करें" चुनें।
यदि आप एक नए एसएसडी में स्थानांतरित कर रहे हैं, तो आपको "एसएसडी के लिए अनुकूलित करने के लिए विभाजन संरेखित करें" की जांच करनी चाहिए। यह आपके SSD के प्रदर्शन में सुधार करेगा।

चरण 10. क्लिक करें क्लोन प्रारंभ करें।
यह आपकी पुरानी हार्ड ड्राइव की सभी सामग्री को नई हार्ड ड्राइव में स्थानांतरित कर देगा।