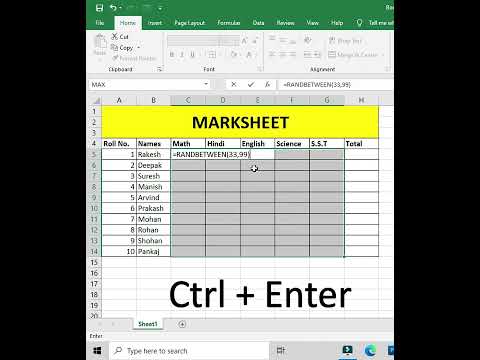यह wikiHow आपको सिखाता है कि अभी भी उपयोग में आने वाली फ़ाइल को हटाने के लिए Windows संसाधन मॉनिटर का उपयोग कैसे करें।
कदम

चरण 1. प्रेस ⊞ जीत + आर।
यह स्क्रीन के निचले-बाएँ कोने में रन बॉक्स को खोलता है।

चरण 2. resmon.exe टाइप करें।

चरण 3. एंटर दबाएं।
यह रिसोर्स मॉनिटर नामक एक एप्लिकेशन खोलता है।

चरण 4. सीपीयू टैब पर क्लिक करें।

चरण 5. "एसोसिएटेड हैंडल" के बगल में स्थित बॉक्स में फ़ाइल नाम टाइप करें।
यह आवर्धक कांच वाला बॉक्स है। यह फ़ाइल का उपयोग करने वाली प्रक्रिया के लिए चल रही प्रक्रियाओं की खोज करता है।
जैसे ही आप टाइप करते हैं, खोज परिणामों में कई प्रक्रियाएं दिखाई देंगी-सटीक फ़ाइल नाम टाइप करें ताकि आपके द्वारा टाइप की गई फ़ाइल के लिए एकमात्र खोज परिणाम हो (इसका नाम "हैंडल प्रकार" कॉलम में होगा)।

चरण 6. अपनी फ़ाइल के लिए प्रक्रिया पर राइट-क्लिक करें।

चरण 7. प्रक्रिया समाप्त करें पर क्लिक करें।
एक पुष्टिकरण संदेश दिखाई देगा।

चरण 8. पुष्टि करने के लिए प्रक्रिया समाप्त करें पर क्लिक करें।

चरण 9. फ़ाइल को उसके स्थान से हटा दें।
अब जब आपने उस प्रक्रिया को रोक दिया है जो फ़ाइल का उपयोग कर रही थी, तो आप इसे आसानी से हटाने में सक्षम होना चाहिए। उस फ़ोल्डर पर लौटें जहां फ़ाइल स्थित है, फ़ाइल का चयन करें, फिर डेल दबाएं।