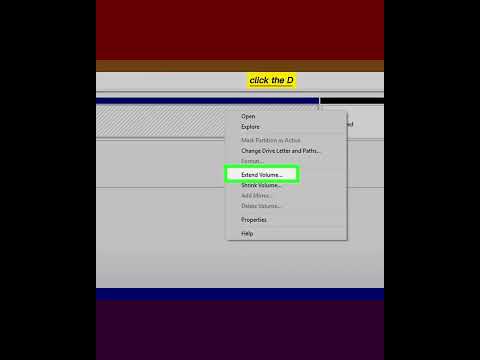एडोब इलस्ट्रेटर वास्तव में एक अच्छा कार्यक्रम है, हालांकि सबसे अच्छा नहीं है। आप 3ds Max का उपयोग कर सकते हैं, लेकिन यह बहुत महंगा है। आप जो चाहते हैं उसके आधार पर, Adobe Illustrator उपयोगी हो सकता है।
कदम

चरण 1. एक Adobe Illustrator दस्तावेज़ खोलें।
जब आप पेंटब्रश टूल के साथ काम करना सीखते हैं, तो हो सकता है कि आप किसी मौजूदा दस्तावेज़ का नया संस्करण सहेजना चाहें। एक बार जब आप इसमें महारत हासिल कर लेते हैं, तो आप अंतिम दस्तावेज़ पर, इसकी सभी विशेषताओं का उपयोग करके, रंग बदलने के लिए तैयार होंगे।

चरण 2। उस परत का चयन करें जिसे आप अपनी परत विंडो में बदलना चाहते हैं, या अपने ब्रश को रखने के लिए ऑब्जेक्ट के ऊपर एक नई परत बनाएं।
यह आपको ऑब्जेक्ट को बदले बिना पेंटब्रश के काम को बदलने की अनुमति देगा।
आप शीर्ष क्षैतिज टूलबार पर विंडो मेनू पर क्लिक करके और फिर बॉक्स के निचले भाग में "नई परत" बटन पर क्लिक करके एक नई परत बना सकते हैं।

चरण 3. अपने टूल्स पैलेट में पेंटब्रश टूल ढूंढें।
यह विकल्पों का बॉक्स है, जो स्क्रीन के बाईं ओर लंबवत सूचीबद्ध है। पेंटब्रश टूल पर क्लिक करके या अपने कीबोर्ड पर "बी" अक्षर पर क्लिक करके उसे चुनें।

चरण 4. विंडोज मेनू पर जाएं और ब्रश विंडो को ऊपर लाने के लिए "ब्रश" विकल्प चुनें।
अपने ऑब्जेक्ट पर टूल का उपयोग शुरू करने से पहले आप अपने ब्रश और रंगों में परिवर्तन करना चाहते हैं। अपने Adobe ब्रश विकल्पों को देखने के लिए विंडो में स्क्रॉल करें, और उस पर क्लिक करके ब्रश के आकार या शैली का चयन करें।
आप देखेंगे कि आपके कुछ ब्रश विकल्प ब्रश के आकार का चयन करते हैं जिसे आप फ्रीहैंड ड्राइंग के लिए उपयोग कर सकते हैं, जबकि अन्य विभिन्न प्रकार की शैलियों में स्वचालित ब्रश स्ट्रोक हैं। आप Adobe की वेबसाइट या स्वतंत्र ग्राफिक डिज़ाइन साइटों से इनमें से अधिक प्री-सेट ब्रश स्ट्रोक डाउनलोड कर सकते हैं।

चरण 5. अपने टूल्स पैलेट के नीचे जाएं।
आपको रंगों के साथ 2 बॉक्स देखने चाहिए, जिसमें 1 ठोस और दूसरा एक आउटलाइन होगा। पॉप अप होने वाले कलर ग्रेडिएंट बॉक्स में अपने ब्रश का रंग बदलने के लिए आउटलाइन बॉक्स पर क्लिक करें।
आपको सॉलिड कलर बॉक्स में रंग सेट करने की आवश्यकता नहीं है। यह एक "भरण" रंग है, जिसका उपयोग वस्तुओं को भरने के लिए किया जाता है। ब्रश स्ट्रोक के मामले में, आप एक रेखा खींच रहे हैं और कुछ भी भरने की जरूरत नहीं है।

चरण 6. अपनी वस्तु पर लौटें।
अपने नए रंग से उस पर पेंट करना शुरू करें। अपने टूल ब्रश का उपयोग करके ड्राइंग के साथ प्रयोग करें, और यह देखने के लिए कि वे आपकी वस्तु पर कैसे दिखते हैं, ब्रश विंडो से नए ब्रश स्ट्रोक का चयन करें।
यदि आप ज्यामितीय वस्तुओं के साथ काम कर रहे हैं, तो ब्रश स्ट्रोक का उपयोग करते समय शिफ्ट की को दबाए रखें। यह आपके स्ट्रोक को 45, 90, 135 या 180 डिग्री के कोण तक सीमित कर देता है।

चरण 7. अपनी ब्रश विंडो पर लौटें और निचले बाएँ कोने में छोटा बॉक्स खोजें।
ब्रश स्ट्रोक की अपनी लाइब्रेरी तक पहुंच प्राप्त करने के लिए इस बॉक्स को खोलें। इसमें अन्य प्रकार के ब्रशों के बीच "ब्रिसल्स," "कलात्मक" स्ट्रोक और "तीर" शामिल हैं।
एक बार जब आप पॉप आउट मेनू से ब्रश का प्रकार चुनते हैं, तो एक बॉक्स पॉप अप होगा जो आपको उस श्रेणी के सभी प्रकार के ब्रश दिखाता है।

चरण 8. अपने टूल बार के शीर्ष पर अपने प्रत्यक्ष चयन टूल (काला तीर) के साथ आपके द्वारा अभी-अभी बनाए गए स्ट्रोक का चयन करके अपना ब्रश स्ट्रोक बदलें।
एक बार जब आप स्ट्रोक पर क्लिक करते हैं, तो आपको एंकर पॉइंट दिखाई देंगे जो आपको ऑब्जेक्ट का आकार बदलने की अनुमति देते हैं। यह एक नई परत में तूलिका उपकरण का उपयोग करने का लाभ है, क्योंकि आप वस्तु को बदले बिना ब्रश स्ट्रोक को बदल सकते हैं।
आप टूलबार का उपयोग करके ब्रश स्ट्रोक का आकार और ऑब्जेक्ट की अस्पष्टता भी बदल सकते हैं। यह टूलबार शीर्ष पर मेनू टूलबार के ठीक नीचे बैठता है। जब आपका स्ट्रोक चुना जाता है तो ब्रश स्ट्रोक का आकार और अस्पष्टता बदलने का प्रयोग करें।

चरण 9. आपके द्वारा उपयोग की जाने वाली प्रत्येक नई ब्रश स्ट्रोक शैली के साथ एक नई परत बनाएं, ताकि आप अपने स्ट्रोक को स्वतंत्र रूप से बदल सकें।
आपके अंतिम दस्तावेज़ पर परतें संकुचित हो जाएंगी। एक बार जब आप तूलिका उपकरण के साथ प्रयोग कर लेते हैं, तो इसे पेशेवर दस्तावेज़ों पर उपयोग करना शुरू कर दें।
वीडियो - इस सेवा का उपयोग करके, कुछ जानकारी YouTube के साथ साझा की जा सकती है।

टिप्स
- एडोब इलस्ट्रेटर के 15 संस्करण हैं। तूलिका और अन्य उपकरणों तक पहुँचने और उनका उपयोग करने के निर्देश एडोब इलस्ट्रेटर के संस्करण के आधार पर बहुत भिन्न होते हैं जो आपके पास है। आपके पेंटब्रश फ़ंक्शन कहाँ स्थित हैं, इस बारे में निर्देश प्राप्त करने के लिए आपको "सहायता" टैब पर जाने की आवश्यकता हो सकती है।
- यह सुनिश्चित करने के लिए कि आप वस्तु की मूल परत को नहीं बदलते हैं, अपनी परत को लॉक करना एक अच्छा विचार है। आप इसे लेयर्स विंडो पर जाकर आंख के दाईं ओर स्थित बॉक्स पर क्लिक करके कर सकते हैं।
- आप बॉक्स के नीचे स्थित बटनों का उपयोग करके अपनी ब्रश विंडो को प्रबंधित कर सकते हैं। जब आप एक नए ब्रश का उपयोग करते हैं, तो यह विंडो में आपके उपलब्ध विकल्पों में से 1 के रूप में पॉप अप होगा। चयनित ब्रश स्ट्रोक को हटाने के लिए "x" पर क्लिक करें, या एक नया ब्रश जोड़ने या ब्रश को पूरी तरह से हटाने के लिए चुनें।