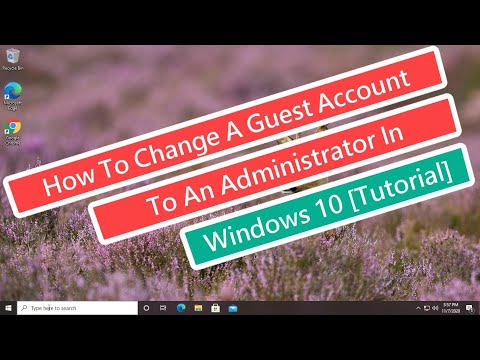Adobe Illustrator फ़ाइलें दो प्राथमिक रंग स्वरूपों - RGB और CMYK में बनाई गई हैं। वेब पर सामग्री प्रकाशित करने के लिए RGB का उपयोग किया जाता है और CMYK का उपयोग प्रिंटिंग के लिए किया जाता है। यदि आप अपना दस्तावेज़ किसी प्रिंटर पर भेज रहे हैं, तो सुनिश्चित करें कि यह CMYK प्रारूप में है। आप CMYK में एक नया दस्तावेज़ सेट कर सकते हैं और इस प्रक्रिया में Illustrator की डिफ़ॉल्ट रंग योजना बदल सकते हैं।
कदम
विधि 1 में से 2: नए Illustrator दस्तावेज़ को CMYK में कनवर्ट करना

चरण 1. एडोब इलस्ट्रेटर खोलें।
अपने डेस्कटॉप पर इलस्ट्रेटर आइकन पर क्लिक करें, या इसे अपनी स्क्रीन के निचले बाएं कोने में खोज पैनल में खोजें (खोज बार खोलने के लिए विंडोज आइकन पर क्लिक करें)।
यदि आपके पास एक मैक है, तो अपने डॉक के निचले-बाएँ कोने में फ़ाइंडर आइकन पर क्लिक करें। गो मेनू से, एप्लिकेशन चुनें और एडोब इलस्ट्रेटर पर स्क्रॉल करें। या, यदि इलस्ट्रेटर को आपकी गोदी में पिन किया गया है, तो इलस्ट्रेटर आइकन पर क्लिक करें।

चरण 2. एक नया दस्तावेज़ खोलें।
यदि आपके पास मैक है तो अपने पीसी पर "कंट्रोल एन" या "कमांड एन" दबाएं। एक उन्नत टैब के साथ एक विंडो दिखाई देगी।

चरण 3. उन्नत टैब पर क्लिक करें।
अब आप कलर मोड को सेलेक्ट कर सकते हैं।

चरण 4. कलर मोड ड्रॉपडाउन पर क्लिक करें।
अब आप सीएमवाईके का चयन कर सकते हैं।

चरण 5. सीएमवाईके पर क्लिक करें।
आमतौर पर, इसे डिफ़ॉल्ट विकल्प के रूप में सेट किया जाएगा। अब आप सेटिंग की पुष्टि करने के लिए तैयार हैं।

चरण 6. ठीक क्लिक करें।
आपके दस्तावेज़ के ऊपरी-बाएँ कोने में अब “CMYK पूर्वावलोकन” लिखा होना चाहिए।
जब तक आप बाद में सेटिंग नहीं बदलते, आपके दस्तावेज़ डिफ़ॉल्ट रूप से CMYK में बदल जाएंगे।
विधि २ का २: मौजूदा इलस्ट्रेटर दस्तावेज़ पर सीएमवाईके प्रारूप में बदलना

चरण 1. एडोब इलस्ट्रेटर खोलें।
अपने डेस्कटॉप पर इलस्ट्रेटर आइकन पर क्लिक करें, या इसे अपनी स्क्रीन के निचले बाएं कोने में स्टार्ट पैनल में खोजें (खोज बार खोलने के लिए विंडोज आइकन पर क्लिक करें)।
यदि आपके पास एक मैक है, तो अपने डॉक के निचले-बाएँ कोने में फ़ाइंडर आइकन पर क्लिक करें। गो मेनू से, एप्लिकेशन चुनें और एडोब इलस्ट्रेटर पर स्क्रॉल करें। या, यदि इलस्ट्रेटर को आपकी गोदी में पिन किया गया है, तो इलस्ट्रेटर आइकन पर क्लिक करें। अब आप ऊपरी-बाएँ में फ़ाइल मेनू पर जाएँ।

चरण 2. फ़ाइल पर क्लिक करें और फिर खोलें।
एक विंडो दिखाई देगी जो आपको अपनी फ़ाइल ब्राउज़ करने की अनुमति देगी। अब आप अपनी फाइल को सेलेक्ट कर सकते हैं।
वैकल्पिक रूप से, पीसी पर "कंट्रोल ओ" या मैक पर "कमांड ओ" दबाएं।

चरण 3. अपनी फ़ाइल का चयन करने और उसे खोलने के लिए ठीक क्लिक करें।
CMYK में कनवर्ट करने के लिए फिर से फ़ाइल मेनू पर नेविगेट करें।

चरण 4. फ़ाइल पर क्लिक करें।
अपने माउस को दस्तावेज़ रंग मोड पर होवर करें।

चरण 5. सीएमवाईके चुनें।
अब जब आप मौजूदा दस्तावेज़ पर वापस आ गए हैं, तो अपने टूल पैनल के ऊपर-बाईं ओर डार्क एरो आइकन (सिलेक्शन टूल) ढूंढें।

चरण 6. चयन उपकरण पर क्लिक करें।
यह टूल आपको सभी दस्तावेज़ ऑब्जेक्ट्स का चयन करने की अनुमति देगा।.

चरण 7. अपने माउस को पूरे दस्तावेज़ पर क्लिक करें और खींचें।
सभी वस्तुएं नीली होनी चाहिए।

चरण 8. संपादन मेनू पर नेविगेट करें।
रंग संपादित करें विकल्प खोजें।

चरण 9. अपने माउस को एडिट कलर्स पर होवर करें।
अब आप Convert to CMYK चुन सकते हैं।

चरण 10. CYMK में कनवर्ट करें चुनें।
आपकी फ़ाइल को CMYK में बदल दिया गया है, जो आपको इसे प्रिंटर पर भेजने की अनुमति देगा।