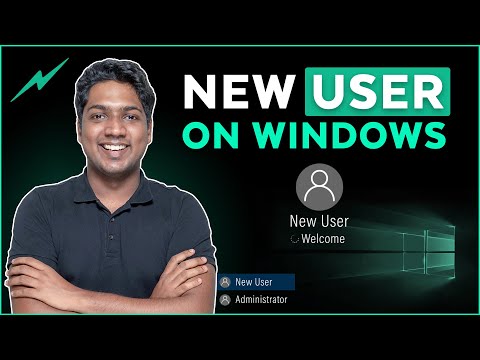स्मज पेंटिंग आपके फोटोशॉप गेम को आगे बढ़ाने का एक शानदार तरीका है। आप इसे स्मज टूल या मिक्सर ब्रश के साथ कर सकते हैं और इस तरह के टूल का उपयोग करके आप अपनी तस्वीरों को और अधिक रोचक बना सकते हैं।
कदम
4 का भाग 1: फोटोग्राफ तैयार करें

चरण 1. उस तस्वीर का चयन करें जिसे आप प्रभाव लागू करना चाहते हैं।
सुनिश्चित करें कि आपके पास एक स्पष्ट विषय है (भले ही आप पृष्ठभूमि को हटाने जा रहे हों)। आप नहीं चाहते कि यह बहुत व्यस्त हो और आपके दर्शक को भ्रमित करे।

चरण २। छवि को उस तरह से संपादित करें जैसा आप इसे बनाना चाहते हैं ताकि यह आपके द्वारा किए जाने वाले धब्बा को पूरक कर सके।
कुछ चीजें जो आप कर सकते हैं वे हैं:
- समायोजन परतों का उपयोग करके छवि की जीवंतता और संतृप्ति बढ़ाएँ।
- छवि >> समायोजन >> एचडीआर टोनिंग टूल का उपयोग करके कंपन और संतृप्ति बढ़ाएं।
- फिल्टर >> फिल्टर गैलरी के तहत विभिन्न फिल्टर देखें और देखें कि क्या वहां कोई प्रभाव है जो आपकी छवि का पूरक होगा।
- विषय का चयन करके अपने विषय को पृष्ठभूमि से हटा दें, और फिर आप अपने अंतिम लक्ष्य के आधार पर या तो पृष्ठभूमि को हटा सकते हैं या इसे एक अलग परत पर ले जा सकते हैं।
- चकमा दें और अपनी छवि जलाएं। डॉज एंड बर्न का उपयोग करके छवि में हाइलाइट्स और शैडो की मदद करें।
4 का भाग 2: अपनी छवि को पेंट करने के लिए स्मज टूल का उपयोग करना

स्टेप 1. अपनी फोटो को स्मज करने के लिए स्मज टूल आइकॉन पर क्लिक करें।

चरण 2. सुनिश्चित करें कि ब्लेंड मोड सामान्य पर सेट है और ताकत लगभग 40% है।
यदि ताकत बहुत अधिक है, तो आप रंगों को अपनी इच्छा से बहुत आगे बढ़ाएंगे।

चरण 3. यदि आप अपने परिवर्तनों को किसी अन्य परत पर ब्रश करना चाहते हैं तो 'सभी परतों का नमूना' चुनें।
यह संसाधन-गहन है और आपके कंप्यूटर को धीमा कर देगा।
सभी परतों का नमूना लेने का एक अन्य विकल्प है कि आप अपने परिवर्तन सीधे अपनी कार्यशील परत में करें। यह एक अधिक विनाशकारी दृष्टिकोण है, लेकिन कम संसाधन-गहन है।

चरण 4. अपने ब्रश का आकार बदलें।
आप चाहते हैं कि आप जो धुंधला कर रहे हैं उसके लिए यह उपयुक्त आकार हो। कठोरता को लगभग 50 पर सेट करें जब तक कि आपको यह महसूस न हो जाए कि आपके लिए क्या काम करता है।

चरण 5. अपेक्षाकृत छोटे क्षेत्रों में धुंधला करना शुरू करें।
त्वचा की तरह एक क्षेत्र चुनें, और धब्बा शुरू करें। आप अपनी छवि के विभिन्न 'क्षेत्रों' को 'स्मज' करना चाहते हैं। उदाहरण के लिए, माथे को करें और अपने ब्रश को उस दिशा में ले जाएं जो आपकी छवि के अनुकूल हो। झुर्रियों, बालों, भौहों आदि को ध्यान में रखें। आप केवल एक दिशा में ब्रश का उपयोग नहीं करेंगे। जिस दिशा में आप स्मज कर रहे हैं उसे आवश्यकतानुसार मोड़ें।

चरण 6. अपनी तस्वीर के बहुत करीब तब तक ज़ूम इन न करें जब तक कि आप आंखों जैसे बारीक विवरण के साथ किसी चीज़ पर काम नहीं कर रहे हों।
यह एक समस्या हो सकती है क्योंकि आप आमतौर पर अपनी छवि को मूल तस्वीर के बहुत करीब पाते हैं।

चरण 7. छवि के विभिन्न भागों में ऐसा करना जारी रखें।
उन क्षेत्रों को एक साथ धुंधला न करें जो वास्तव में छवि को खराब कर सकते हैं। जैसे, बालों को त्वचा में या त्वचा को आँखों में न मलें।
भाग ३ का ४: अपनी छवि को पेंट करने के लिए मिक्सर ब्रश का उपयोग करना

चरण 1. ShiftB दबाकर मिक्सर ब्रश टूल का चयन करें जब तक कि यह वर्तमान टूल न हो।

चरण 2. आप जो करना चाहते हैं उसके लिए सही मिक्सर ब्रश चुनें।
स्मज टूल के विपरीत, मिक्सर ब्रश के ढेर सारे हैं जिनका आप उपयोग कर सकते हैं। यदि आप उन्हें अपने कंप्यूटर पर नहीं देखते हैं, तो फ़ोटोशॉप मिक्सर ब्रश के लिए इंटरनेट पर खोज करें। परिणामी स्ट्रोक की बनावट को ध्यान में रखें। त्वचा के साथ, आप चाहते हैं कि यह कम स्ट्रोक के साथ अधिक धुंधला हो, लेकिन बालों के साथ, आप कुछ बनावट/स्ट्रोक देखना चाहेंगे।

चरण 3. मिक्सर ब्रश के लिए अपने विकल्पों को समायोजित करें।
बाएं से दाएं शुरू करते हुए, आवश्यकतानुसार विकल्पों को बदलना शुरू करें।
- सुनिश्चित करें कि आपका ब्रश लोड नहीं हुआ है। अधिकांश समय जब आप किसी तस्वीर को पेंट करते हैं तो आप नहीं चाहेंगे कि कोई पेंट आपके ब्रश पर लोड हो।
- सुनिश्चित करें कि प्रत्येक स्ट्रोक के बाद आपका ब्रश 'साफ' हो गया है। चीजें 'मैला' हो जाएंगी अन्यथा।
- एक ब्रश प्रीसेट चुनें या अपना खुद का बनाएं। आप अपनी सभी पसंद खुद बना सकते हैं या फोटोशॉप के साथ आने वाले विकल्पों में से किसी एक के साथ शुरुआत कर सकते हैं। आप उनके किसी एक ब्रश से भी शुरुआत कर सकते हैं और फिर उसे ब्रश सेटिंग में बदल सकते हैं। ये सभी विकल्प अन्य विकल्पों को सेट करते हैं जिन्हें आप दाईं ओर देखते हैं।

चरण 4। आपको जो चाहिए, उसके आधार पर ब्रश सेटिंग्स को समायोजित करें।
- गीला: यह वह जगह है जहां आप चुनते हैं कि आपका कैनवास कितना 'गीला' है। यह इस बात पर निर्भर करता है कि आप कितनी आसानी से पेंट को एक जगह से दूसरी जगह ले जाना चाहते हैं। 100% पर, यह भारी धब्बा लगाएगा। 0% पर, यह बिल्कुल भी धुंधला नहीं होगा।
- लोड: यह तब लागू होता है जब आप अपने ब्रश पर लोड करने के लिए किसी विशेष रंग का उपयोग कर रहे थे। इस तरह की तस्वीर को पेंट करते समय, आप शायद ही कभी पेंट का उपयोग कर रहे होंगे, इसलिए इसे समायोजित करने की चिंता न करें, जब तक कि आप रंग नहीं जोड़ रहे हों। अगर, किसी कारण से, आप रंग जोड़ रहे हैं, तो इसके साथ शुरू करें, काफी कम सेट करें और वहां से जाएं।
- मिक्स: यह प्रत्येक स्ट्रोक के लिए रंग मिश्रण अनुपात सेट करता है। यह अधिक बार तब लागू होता है जब आप रंग जोड़ रहे होते हैं, जैसे लोड में। अधिकांश समय, आपको इसकी आवश्यकता नहीं होगी। यदि आप इसका उपयोग करते हैं, तो काफी कम शुरुआत करें और देखें कि यह आपके लिए कैसे काम करता है।
- प्रवाह: जब आप पेंट करते हैं तो फ्लो कितना पेंट लगाया जाता है। कितना जोर से लगाया जाता है। यदि आप नहीं चाहते कि पेंट स्रोत से बहुत दूर चले, तो इसे नीचे सेट करें। यदि आपको कोई फर्क नहीं पड़ता कि यह कितनी दूर चलता है, तो इसे और ऊंचा करें।
- जैसे ही आप अधिक अनुभव प्राप्त करते हैं, बाकी विकल्पों को समायोजित करें।

चरण 5. इसे एक बार में एक टुकड़ा करें।
जैसे कि अपनी तस्वीर को धुंधला करते समय, एक समय में एक ही क्षेत्र से चिपके रहें। क्षेत्रों को एक दूसरे में ब्रश न करें। जहां कहीं भी आपका एक निश्चित चित्रण है, उस रेखा पर स्ट्रोक को स्पष्ट रखने के लिए ब्रश करना सुनिश्चित करें।
भाग 4 का 4: अपनी पेंटिंग खत्म करना

चरण 1. अपनी पृष्ठभूमि बदलें।
एक बार जब आप इसे पूरा कर लें, तो अपनी छवि की पृष्ठभूमि बदलें कि आप इसे कैसे चाहते हैं। आप एक अलग या बड़े ब्रश का उपयोग करके इसे धुंधला कर सकते हैं, इसे बदलने के लिए एक ठोस रंग परत का उपयोग कर सकते हैं, कुछ बनावट, या अपनी पसंद की पृष्ठभूमि छवि ढूंढ सकते हैं।
उदाहरण के लिए, आप अपने विषय को अलग कर सकते हैं, फिर उसके पीछे एक ठोस रंग की परत रख सकते हैं, जिसके ऊपर एक रेडियल ग्रेडिएंट हो, ताकि आपके विषय को अलग दिखने में मदद मिल सके।

चरण 2. उन प्रभावों को सामने लाएं जिन्हें आप अपनी कलाकृति को अलग दिखाने में मदद करना चाहते हैं।
इसे एडजस्टमेंट लेयर्स के साथ करें। आप संतृप्ति या चमक बढ़ा सकते हैं, शर्ट का रंग बदल सकते हैं, या ऐसा कुछ, या जो कुछ भी आप इसे अपना बनाना चाहते हैं।
वीडियो - इस सेवा का उपयोग करके, कुछ जानकारी YouTube के साथ साझा की जा सकती है।

टिप्स
- याद रखें कि इस तरह की छवि को पेंट करना आपके कंप्यूटर पर 'संसाधन भारी' है और आप शायद कुछ अंतराल देखेंगे।
- उस पर काम करते हुए अपनी छवि को R दबाकर और अपनी छवि को घुमाते समय तब तक दबाए रखें जब तक कि वह आपके लिए उचित स्थान पर न आ जाए।
- मक्खी पर अपने ब्रश का आकार बदलने के लिए अपनी बाएँ और दाएँ वर्ग ब्रैकेट कुंजियों [और] का उपयोग करें।
- जब आप बड़े क्षेत्रों में होते हैं जहां रंग उतना नहीं बदलते हैं, तो आप ब्रश का उपयोग कर सकते हैं जैसे आप रंग रहे हैं। सुनिश्चित करें कि आपके स्ट्रोक बहुत व्यापक नहीं हैं। जब आप ऐसे क्षेत्रों में होते हैं जो बहुत तेजी से बदलते हैं, जैसे आंख या भौहें या कुछ भी जो जल्दी से बदलता है, एक दिशा से स्ट्रोक करें। इससे यह आभास देने में मदद मिलेगी कि रंग के वास्तविक ब्रशस्ट्रोक को पेंट पर फेंकने के विपरीत लागू किया जा रहा है।
- यदि आपके पास अपनी छवि का कोई ऐसा क्षेत्र है जो 'पारदर्शी' है, तो उसे GIF या-p.webp" />