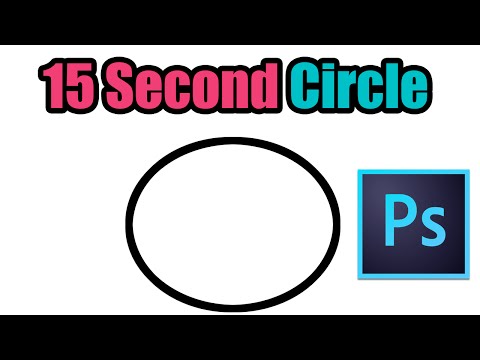क्या आपके पास अपनी एक्सेल शीट में डेटा दर्ज है और आप अपने डेटा में संख्याओं की आवृत्तियों को देखना चाहते हैं? जब आप उस डेटा का उपयोग फ़्रीक्वेंसी के विज़ुअल बनाने के लिए कर सकते हैं, तो यह विकीहाउ आपको सिखाएगा कि एक्सेल में फ़्रीक्वेंसी की गणना कैसे करें एक सूत्र के साथ।
कदम

चरण 1. एक्सेल में अपना प्रोजेक्ट खोलें।
यदि आप एक्सेल में हैं, तो आप यहां जा सकते हैं फ़ाइल> खोलें या आप अपने फ़ाइल ब्राउज़र में फ़ाइल को राइट-क्लिक कर सकते हैं।
यह विधि माइक्रोसॉफ्ट 365 के लिए एक्सेल, मैक के लिए माइक्रोसॉफ्ट 365 के लिए एक्सेल, वेब के लिए एक्सेल, एक्सेल 2019-2007, मैक के लिए एक्सेल 2019, मैक के लिए एक्सेल 2016-2011 और एक्सेल स्टार्टर 2010 के लिए काम करती है।

चरण 2. दूसरे कॉलम में बिन नंबर दर्ज करें।
आप शीर्ष नंबर को उस श्रेणी में इनपुट करना चाहेंगे जिसे आप उस डेटा से देखना चाहते हैं जिसे आप जांचना चाहते हैं। इसलिए यदि आप यह जानना चाहते हैं कि आपके डेटा सेट में कितनी संख्याएँ 0-20 बार, 21-30 बार और 31-40 बार दिखाई दें, तो आप 20, 30, 40 इनपुट करेंगे।
उदाहरण के लिए, आप B2-B10 में सूचीबद्ध अंकों के साथ एक परीक्षा स्कोर कर रहे हैं, इसलिए आप अपने बिन नंबर के रूप में C2-C4 में 70, 79, 89 इनपुट करेंगे। 70 डेटा की आवृत्ति लौटाएगा जो 70 से कम या उसके बराबर है; ७९ डेटा की आवृत्ति लौटाएगा जो ७१-७९ है; 89 आपको डेटा की आवृत्ति देगा जो कि 80-89 है। (यह उदाहरण Microsoft सहायता पृष्ठ से लिया गया है)।

चरण 3. परिणाम प्रदर्शित करने के लिए एक अतिरिक्त सेल के साथ एक श्रेणी का चयन करें।
आप फ़्रीक्वेंसी प्रदर्शित करने के लिए स्प्रैडशीट पर कहीं भी 4 सेल (आपके बिन नंबर से एक अधिक) वाली श्रेणी का चयन कर सकते हैं।
उदाहरण के लिए, पिछले उदाहरण को जारी रखने के लिए जहां आपके बिन नंबर (70, 79, और 89) सेल C2-C4 में स्थित हैं, आप या तो सेल C14-C17 या D4-7 को हाइलाइट कर सकते हैं।

चरण 4. सूत्र {{{1}}} दर्ज करें।
चूंकि परीक्षण के परिणाम B2-B10 में प्रदर्शित होते हैं, इसलिए आपको यह सुनिश्चित करना होगा कि आपके सूत्र में डेटा का उपयोग किया गया है; C2-C4 वह रेंज है जिसकी आप जाँच कर रहे हैं।
इस मामले में, आपका सूत्र एक्सेल को B2-B10 को देखने और आवृत्ति की गणना करने के लिए C2-C4 में श्रेणियों का उपयोग करने के लिए कह रहा है।

चरण 5. Enter. दबाएं या Ctrl+⇧ Shift+↵ एंटर करें।
यदि पहला कीप्रेस आपके लिए काम नहीं करता है, तो दूसरा प्रयास करें।