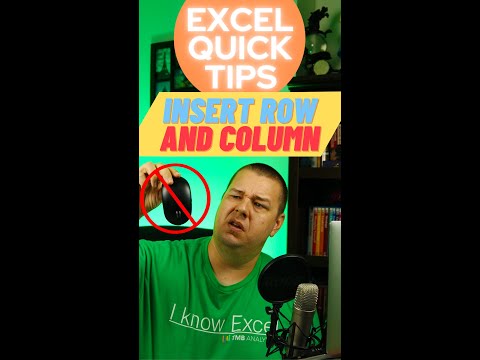आप अपने डिवाइस पर संग्रहीत या अपने iPhone कैमरे से लिए गए फ़ोटो और वीडियो को अपने नोट्स ऐप के किसी भी नोट में जोड़ सकते हैं। आप इसे सीधे एक खुले नोट से कर सकते हैं, या आप फोटो ऐप में फोटो खोल सकते हैं और इसे नोट पर भेज सकते हैं यदि आपने आईओएस 9 पर नोट्स ऐप को अपग्रेड किया है। आप एक ही नोट में कई फोटो या वीडियो जोड़ सकते हैं, और उन्हें टेक्स्ट और अन्य वस्तुओं के साथ मिलाएं।
कदम
विधि 1 में से 2: नोट्स ऐप का उपयोग करना

चरण 1. नोट्स ऐप खोलें।
जब आप नोट्स ऐप में नोट लिख रहे हों, तो आप अपने डिवाइस पर संग्रहीत छवियों में से चयन कर सकते हैं या कैमरे का उपयोग करके एक नई तस्वीर ले सकते हैं।

चरण 2. अपने नोट्स ऐप को अपग्रेड करें।
अधिक से अधिक फ़ोटो सुविधाएँ प्राप्त करने के लिए, iOS 9 पर अपने नोट्स ऐप को अपग्रेड करें। फ़ोल्डरों की सूची देखने के लिए ऊपरी-दाएँ कोने में "<" बटन पर टैप करें। अपनी नोट्स सेवा को अपग्रेड करने के लिए "अपग्रेड" बटन पर टैप करें। यह आपको अधिक फोटो और वीडियो विकल्प देगा।

चरण 3. वह नोट खोलें जिसमें आप चित्र जोड़ना चाहते हैं।
आप अपने किसी भी बाहर निकलने वाले नोट में एक तस्वीर जोड़ सकते हैं, या आप एक नया नोट शुरू कर सकते हैं।

चरण 4. अपना कर्सर वहां रखें जहां आप चित्र दिखाना चाहते हैं।
चित्र आपके नोट में किसी भी स्थान पर सम्मिलित किए जा सकते हैं, हालांकि उन्हें एक अलग लाइन पर रखा जाएगा। नोट में टैप करके अपना कर्सर वहां रखें जहां आप चाहते हैं।

चरण 5. कैमरा बटन पर टैप करें।
यदि कीबोर्ड खुला है, तो स्क्रीन के दाईं ओर कीबोर्ड के ऊपर "+" बटन पर टैप करें और फिर दिखाई देने वाले कैमरा बटन पर टैप करें।
आप कीबोर्ड को नीचे करने के लिए स्क्रीन के शीर्ष पर "संपन्न" पर भी टैप कर सकते हैं। कैमरा बटन स्क्रीन के नीचे होगा।

चरण 6. चुनें कि संग्रहीत चित्र लोड करना है या नया लेना है।
आप अपने कैमरा रोल (या तो पहले ली गई या डाउनलोड की गई) पर संग्रहीत एक तस्वीर से चुनने में सक्षम होंगे, या आप एक नया लेने के लिए कैमरे का उपयोग कर सकते हैं।

चरण 7. अपनी तस्वीर जोड़ें।
या तो कैमरे से एक फोटो लें या अपनी लाइब्रेरी ब्राउज़ करें और एक का चयन करें। आपको यह पुष्टि करने के लिए कहा जाएगा कि आप चित्र लेने या उसे चुनने के बाद उसका उपयोग करना चाहते हैं।

चरण 8. और तस्वीरें जोड़ें।
आप किसी भी नोट में कई तस्वीरें जोड़ सकते हैं। कोई व्यावहारिक सीमा नहीं है, लेकिन बहुत सारी तस्वीरों वाले नोट्स को iCloud और सभी डिवाइसों में सिंक करने में कुछ समय लग सकता है।

चरण 9. तस्वीरों के बीच टेक्स्ट और अन्य अटैचमेंट जोड़ें।
आप अपने नोट्स ऐप में अन्य सभी मीडिया के साथ फ़ोटो को जोड़ सकते हैं। अपनी तस्वीरों के बीच जोड़ने के लिए टेक्स्ट टाइप करें, या स्केच डालने के लिए ड्रॉइंग बटन पर टैप करें। समृद्ध और उपयोगी नोट्स बनाने के लिए टेक्स्ट और स्केच के साथ फ़ोटो और वीडियो का उपयोग करें।
विधि २ का २: फोटो ऐप का उपयोग करना

चरण 1. फोटो ऐप खोलें।
आप फ़ोटो ऐप का उपयोग सीधे नोट्स में फ़ोटो भेजने के लिए कर सकते हैं, या सीधे फ़ोटो ऐप से एक नया नोट बना सकते हैं। यह विधि आपको एक साथ एक नोट में कई फ़ोटो जोड़ने की अनुमति भी देती है।
यह विधि अन्य ऐप्स में काम करेगी जो फ़ोटो को भी स्टोर कर सकते हैं, जैसे ड्राइव और ड्रॉपबॉक्स। प्रक्रिया काफी हद तक समान होगी।

चरण 2. उस फ़ोटो या वीडियो का चयन करें जिसे आप जोड़ना चाहते हैं।
ऊपरी-दाएँ कोने में "चयन करें" बटन पर टैप करें और फिर उन प्रत्येक फ़ोटो को टैप करें जिन्हें आप अपने नोट में जोड़ना चाहते हैं। आपके द्वारा चुने गए प्रत्येक नोट के कोने में एक नीला चेकमार्क दिखाई देगा।

चरण 3. "साझा करें" बटन टैप करें।
यह ऊपर से निकलने वाले तीर के साथ एक बॉक्स जैसा दिखता है। "साझा करें" पर टैप करने के बाद, ऊपरी-दाएँ कोने में "अगला" पर टैप करें।

चरण 4. शेयर मेनू से "नोट्स में जोड़ें" चुनें।
यह आइकनों की शीर्ष पंक्ति के साथ होगा। यह केवल तभी दिखाई देता है जब आपने iOS 9 पर नोट्स को नई सेवा में अपग्रेड किया हो। आप नोट्स ऐप खोलकर, "<" बटन पर टैप करके और फिर "अपग्रेड" पर टैप करके ऐसा कर सकते हैं।

चरण 5. यदि आप एक नया नोट बनाना चाहते हैं तो टेक्स्ट दर्ज करें।
आप एक नए नोट के लिए टेक्स्ट दर्ज करने के लिए फ़ील्ड में टाइप कर सकते हैं। आप जो चित्र जोड़ रहे हैं उसके बारे में कुछ जानकारी दर्ज करें ताकि आपको याद रहे कि आपने उन्हें क्यों जोड़ा है। यह टेक्स्ट आपके द्वारा अपने नए नोट में जोड़े गए चित्रों के नीचे दिखाई देगा।

चरण 6. मौजूदा नोट का चयन करने के लिए "नोट चुनें" पर टैप करें।
यह आपके सभी मौजूदा नोटों की एक सूची खोलेगा। उस नोट पर टैप करें जिसमें आप चित्र जोड़ना चाहते हैं।
- यदि आप नए नोट के लिए टेक्स्ट लिखना प्रारंभ करते हैं तो यह विकल्प गायब हो जाएगा।
- मौजूदा नोट का चयन करने के बाद, आप नोट में जोड़ने के लिए टेक्स्ट भी दर्ज कर सकते हैं। इस पाठ को नोट में चित्रों के नीचे रखा जाएगा।

चरण 7. नोट बनाने या मौजूदा नोट में चित्र जोड़ने के लिए "सहेजें" पर टैप करें।
आपका नोट सहेज लिया जाएगा, और आप इसे नोट्स ऐप में ढूंढ पाएंगे।