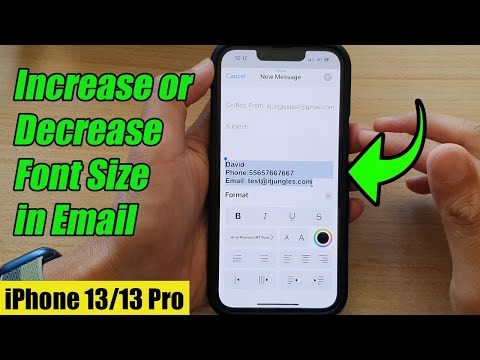यह wikiHow आपको सिखाता है कि YouTube के डेस्कटॉप मिनीप्लेयर का उपयोग कैसे करें ताकि आप दूसरों के लिए ब्राउज़ करते समय एक वीडियो देखते रहें। जब आप मिनीप्लेयर में कोई वीडियो देखते हैं, तो आप अन्य वीडियो खोज सकते हैं, प्लेलिस्ट देख सकते हैं, और वीडियो को बिना रुके या रोके चैनलों की सदस्यता ले सकते हैं। हालाँकि, आपके ब्राउज़र की पिक्चर इन पिक्चर सुविधा का उपयोग करने के विपरीत, जो आपको अन्य वेबसाइटों को ब्राउज़ करने और वीडियो देखते समय अन्य ऐप्स का उपयोग करने की अनुमति देता है, YouTube का मिनीप्लेयर केवल तब खुला रहता है जब आप YouTube वेबसाइट ब्राउज़ करते हैं।
कदम

स्टेप 1. वेब ब्राउजर में https://www.youtube.com पर जाएं।
YouTube के मिनीप्लेयर का उपयोग करने के लिए आप अपने कंप्यूटर पर किसी भी वेब ब्राउज़र का उपयोग कर सकते हैं।

चरण 2. उस वीडियो पर क्लिक करें जिसे आप चलाना चाहते हैं।
यह वीडियो को अपने पेज पर खोलता है। यह आपकी सेटिंग्स के आधार पर तुरंत खेलना शुरू कर देना चाहिए।

चरण 3. माउस कर्सर को वीडियो पर होवर करें।
यह वीडियो के नीचे वीडियो नियंत्रण प्रदर्शित करता है।
आप नियंत्रणों को लाने के लिए वीडियो को विराम भी दे सकते हैं।

चरण 4. मिनीप्लेयर आइकन पर क्लिक करें।
यह वह वर्ग है जिसके अंदर एक छोटा वर्ग है, सीधे गियर आइकन के दाईं ओर। यह YouTube वेबसाइट के निचले दाएं कोने में वीडियो का एक छोटा संस्करण खोलता है। यह अपने नियमित पृष्ठ पर उस स्थान से खेलना शुरू करेगा जहां से इसे छोड़ा गया था।
- खिलाड़ी को रोकने और बंद करने के विकल्पों सहित नियंत्रणों को लाने के लिए किसी भी समय मिनीप्लेयर पर माउस कर्सर घुमाएं।
- मिनीप्लेयर को स्थानांतरित करना या उसका आकार बदलना संभव नहीं है-यह आपके ब्राउज़ करते समय YouTube के निचले-दाएं कोने में रहेगा।

चरण 5. YouTube की वेबसाइट ब्राउज़ करें।
अब जब आपने मिनीप्लेयर को सक्रिय कर दिया है, तो आप वीडियो को बिना रुके या रुके YouTube पर अन्य सामग्री देख सकते हैं।
- यदि आप YouTube पर किसी अन्य वीडियो पर क्लिक करते हैं, तो यह उस वीडियो को बदल देगा जिसे आपने उसी मिनीप्लेयर विंडो में खोला था। आप एक ही समय में मिनीप्लेयर में दो अलग-अलग YouTube वीडियो नहीं खोल सकते।
- यदि, ब्राउज़ करते समय, आपको एक वीडियो मिलता है जिसे आप देखना चाहते हैं, जो अभी चल रहा है, उसके ऊपर माउस कर्सर होवर करें, दिखाई देने वाले तीन लंबवत बिंदुओं पर क्लिक करें, और फिर क्लिक करें क़तार में जोड़ें.
- अगले वीडियो पर जाने के लिए वर्तमान में चल रहे मिनीप्लेयर वीडियो पर "अगला" या "अग्रेषित करें" आइकन पर क्लिक करें। यह आइकन एक संकीर्ण ऊर्ध्वाधर रेखा की ओर इशारा करते हुए एक बग़ल में त्रिभुज जैसा दिखता है।

चरण 6. नियमित रूप से देखने पर लौटने के लिए मिनीप्लेयर को बंद करें।
वीडियो को उसके मूल पृष्ठ और आकार पर वापस लाने के लिए, मिनीप्लेयर के ऊपरी-बाएँ कोने पर एक ऊपर की ओर तीर के साथ वर्ग पर क्लिक करें। या, यदि आप केवल मिनीप्लेयर को बंद करना चाहते हैं, तो क्लिक करें एक्स इसके ऊपरी-दाएँ कोने में।