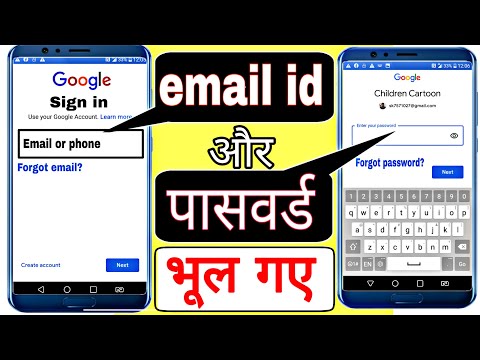यह wikiHow आपको सिखाता है कि कैसे अपने iPad की होम स्क्रीन पर ऐप्स को स्थानांतरित, पुनर्व्यवस्थित, स्टोर और डिलीट करें।
कदम
4 का भाग 1: मूविंग ऐप्स

चरण 1. अपने iPad की होम स्क्रीन पर नेविगेट करें।
ऐसा करने के लिए, होम बटन दबाएं - आपके आईपैड की स्क्रीन के नीचे गोलाकार बटन - किसी खुले हुए ऐप को छोटा करने के लिए, फिर होम स्क्रीन पर आने के लिए इसे फिर से दबाएं।
- अगर होम बटन को दूसरी बार दबाने से कुछ नहीं होता है, तो आप पहले से ही होम स्क्रीन पर हैं।
- आप होम बटन को डबल-प्रेस करके और फिर ऐप के पेज पर स्वाइप करके ऐप को बंद भी कर सकते हैं।

चरण 2. किसी ऐप के आइकन को टैप करके रखें।
एक क्षण के बाद, यह हिलना शुरू कर देगा, जिसका अर्थ है कि यह स्थानांतरित होने के लिए तैयार है।
सुनिश्चित करें कि ऐप के आइकन को ज़ोर से न दबाएं क्योंकि ऐसा करने से आपके आईपैड का 3डी टच मैकेनिक सक्रिय हो सकता है, जो आपको ऐप को हिलाने नहीं देगा।

चरण 3. ऐप को स्थानांतरित करने के लिए टैप करें और खींचें।
आप ऐप को वहां रखने के लिए दो अन्य ऐप के बीच एक बिंदु पर खींच सकते हैं, या ऐप के लिए एक नया पेज बनाने के लिए आप ऐप को होम स्क्रीन के दाईं ओर खींच सकते हैं।
- यदि आपके iPad में पहले से ही होम स्क्रीन के दाईं ओर कई पृष्ठ हैं, तो ऐप को स्क्रीन के किनारे तक खींचकर आप इनमें से किसी एक स्क्रीन पर ऐप रख सकेंगे।
- आप अपनी होम स्क्रीन के नीचे बार में कई ऐप्स रख सकते हैं। ये ऐप्स होम स्क्रीन के दाईं ओर किसी भी पेज पर उपलब्ध होंगे।

चरण 4. जब आप कर लें तो होम बटन दबाएं।
ऐसा करने से सभी ऐप्स हिलना बंद कर देंगे, जिससे आप उन्हें और अधिक स्थानांतरित करने में सक्षम नहीं होंगे।
यदि आप अपने ऐप्स के पुनर्व्यवस्थित प्रारूप को पसंद नहीं करते हैं, तो उन्हें संपादन मोड में वापस रखने के लिए बस एक ऐप को फिर से टैप करके रखें।
4 का भाग 2: ऐप्स को समूहीकृत करना

चरण 1. किसी ऐप को टैप करके रखें।
इसे हिलना शुरू कर देना चाहिए।

चरण 2. ऐप को दूसरे ऐप पर ड्रैग करें।
एक पल के बाद, आपको निचले ऐप के चारों ओर एक बॉक्स दिखाई देना चाहिए।

चरण 3. अपना ऐप जारी करें।
यह दोनों इसे दूसरे ऐप के साथ एक फ़ोल्डर में छोड़ देंगे और समीक्षा के लिए फ़ोल्डर खोल देंगे।

चरण 4. यदि आवश्यक हो तो फ़ोल्डर का शीर्षक बदलें।
ऐसा करने के लिए, टैप करें एक्स स्क्रीन के शीर्ष पर फ़ोल्डर के नाम के दाईं ओर, फिर एक नया नाम टाइप करें।

चरण 5. होम बटन दबाएं।
ऐसा करने से आपका फोल्डर छोटा हो जाता है।

चरण 6. अन्य ऐप्स को अपने फ़ोल्डर में खींचें और छोड़ें।
इसमें नौ से अधिक ऐप्स वाला कोई भी फ़ोल्डर अधिक ऐप्स के लिए अतिरिक्त पृष्ठ प्राप्त करेगा, जिसका अर्थ है कि आप बाद के पृष्ठों को देखने के लिए फ़ोल्डर के ठीक अंदर स्वाइप करेंगे।

चरण 7. अपने फ़ोल्डर को छोटा करें, फिर उसे फिर से स्थिति में लाने के लिए उसे खींचें।
किसी फोल्डर को फिर से पोजिशन करना उसी तरह काम करता है जैसे मूविंग ऐप्स।
किसी फ़ोल्डर को हटाने के लिए, उसके ऐप्स को बाहर खींचें और उन्हें होम स्क्रीन या बाद के पृष्ठों पर छोड़ दें। एक बार फ़ोल्डर खाली हो जाने पर, यह अस्तित्व में नहीं रहेगा।
भाग ३ का ४: ऐप्स हटाना

चरण 1. किसी ऐप को टैप करके रखें।
यह हिलना शुरू कर देना चाहिए।

चरण 2। ऐप के ऊपरी-बाएँ कोने में एक X देखें।
यदि आप एक देखते हैं एक्स यहां, इसका मतलब है कि ऐप को हटाया जा सकता है।
कुछ ऐप्स, जैसे कि Safari, सेटिंग्स और घड़ी, को आपके iPad से नहीं हटाया जा सकता।

चरण 3. एक्स टैप करें।
सुनिश्चित करें कि आप इसे उस ऐप पर कर रहे हैं जिसे आप वास्तव में हटाना चाहते हैं।

चरण 4. संकेत मिलने पर हटाएं टैप करें।
ऐसा करने से ऐप आपके आईपैड से डिलीट हो जाएगा।
भाग 4 का 4: हटाए गए ऐप्स को फिर से डाउनलोड करना

चरण 1. अपने iPad का ऐप स्टोर खोलें।
यह एक नीला ऐप है जिसमें सफेद "ए" लिखा हुआ बर्तन है जो होम स्क्रीन पर होने की संभावना है।

चरण 2. अपडेट टैप करें।
यह विकल्प स्क्रीन के निचले दाएं कोने में है।

चरण 3. खरीदा टैप करें।
आपको यह बार स्क्रीन के शीर्ष पर दिखाई देगा।

चरण 4. टैप करें इस iPad पर नहीं।
यह स्क्रीन के ऊपर दाईं ओर एक टैब है।
कुछ iPads पर, आपको पहले अपना नाम टैप करना पड़ सकता है।

चरण 5. वह ऐप ढूंढें जिसे आप फिर से डाउनलोड करना चाहते हैं।
आपको इसे खोजने के लिए नीचे स्क्रॉल करना पड़ सकता है क्योंकि यहां संग्रहीत ऐप्स को उसी क्रम में व्यवस्थित किया गया है जिसमें आपने उन्हें डाउनलोड किया था।

चरण 6. "डाउनलोड" बटन पर टैप करें।
यह क्लाउड के आकार का आइकन है जिसमें नीचे की ओर तीर है जो आपके चयनित ऐप के दाईं ओर है। इसे टैप करने से ऐप तुरंत आपके आईपैड पर वापस डाउनलोड करने के लिए प्रेरित होगा, हालांकि इस निर्णय की पुष्टि करने के लिए आपको पहले अपना ऐप्पल आईडी पासवर्ड दर्ज करना पड़ सकता है।
वीडियो - इस सेवा का उपयोग करके, कुछ जानकारी YouTube के साथ साझा की जा सकती है।

टिप्स
- ऐप्स को हटाए बिना उन्हें छिपाने के लिए, किसी भी अवांछित ऐप्स को एक फ़ोल्डर में रखें और इसे होम स्क्रीन के दाईं ओर खींचें। इस प्रक्रिया को बाद के पृष्ठों के लिए तब तक दोहराएं जब तक कि फ़ोल्डर अपने स्वयं के पृष्ठ पर न हो।
- यदि आपका iPad 3D टच का समर्थन करता है, तो आप संबंधित विकल्पों की सूची देखने के लिए किसी ऐप को मजबूती से दबा सकते हैं (उदाहरण के लिए, वेदर ऐप को नीचे दबाने पर आज के पूर्वानुमान के साथ एक विंडो दिखाई देगी)।