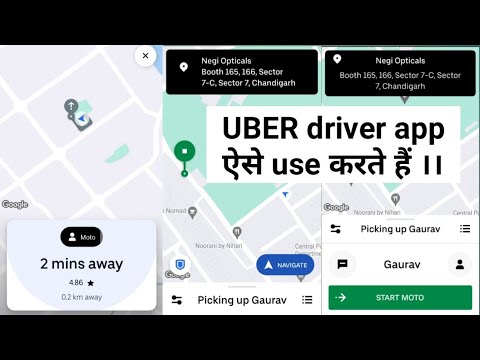क्रोमियम एक ओपन-सोर्स ब्राउज़र है जो Google क्रोम का आधार है, इसलिए इसे रखने और उपयोग करने में कुछ भी गलत नहीं है। दुर्भाग्य से, हैकर्स ने क्रोमियम के संस्करणों को हाईजैक और बदल दिया है जो आपके डिवाइस की कार्यक्षमता या यहां तक कि सुरक्षा को नकारात्मक रूप से प्रभावित कर सकते हैं। हो सकता है कि आपके पास अपने कंप्यूटर पर क्रोमियम का अपहृत संस्करण भी हो, बिना उसे जाने! इसे हटाना एक चुनौती हो सकती है, लेकिन चरण-दर-चरण तरीके हैं जिनका पालन करके आप इसे विंडोज पीसी या मैक से हटा सकते हैं।
कदम
विधि 1 में से 3: क्रोमियम को विंडोज पीसी से हटाना

चरण 1. कार्य प्रबंधक खोलें और किसी भी क्रोमियम प्रक्रिया को बंद करें।
आप टास्कबार में राइट-क्लिक करके या एक साथ CTRL+ALT+DEL दबाकर टास्क मैनेजर खोल सकते हैं। एक बार इसके खुलने के बाद, नाम में chromium.exe या chrome.exe के साथ चल रही किसी भी प्रक्रिया को देखें। इन प्रक्रियाओं को अलग-अलग हाइलाइट करें और विंडो के नीचे दाईं ओर "एंड टास्क" टैब पर क्लिक करके उन्हें बंद करें।
- टास्क मैनेजर शुरू करने से पहले किसी भी खुली हुई विंडो को बंद कर दें।
- इस खंड के सभी निर्देश विंडोज 10 के उपयोग पर आधारित हैं। प्रक्रियाएं विंडोज के अन्य संस्करणों के साथ काफी समान होंगी, लेकिन आप एक गाइड के लिए ऑनलाइन खोज करना चाह सकते हैं जो आपके विंडोज के विशेष संस्करण के लिए विशिष्ट है।

चरण 2. क्रोमियम खोजने के लिए नियंत्रण कक्ष खोलें।
विंडोज 10 में कंट्रोल पैनल को खोलने के कई तरीके हैं। टास्कबार पर सर्च बार में "कंट्रोल पैनल" टाइप करना शायद सबसे आसान है, फिर पहले सर्च रिजल्ट पर क्लिक करें। एक बार जब आप नियंत्रण कक्ष में हों, तो "एक प्रोग्राम की स्थापना रद्द करें" पर क्लिक करें।
- यदि आपके पास टास्कबार पर खोज बार नहीं है, तो अपनी स्क्रीन के निचले बाएँ कोने पर विंडोज आइकन पर क्लिक करें। अन्य विकल्पों के साथ एक सर्च बार दिखाई देगा।
- या, टास्कबार ट्रे में "टास्क व्यू" आइकन पर क्लिक करें, फिर सर्च बार खोलने के लिए स्क्रीन के ऊपरी दाएं कोने में मैग्नीफाइंग ग्लास पर क्लिक करें।
- एक बार जब आप "एक प्रोग्राम की स्थापना रद्द करें" पर क्लिक करते हैं, तो आपको उन कार्यक्रमों की एक लंबी सूची दिखाई देगी जो वर्तमान में आपके पीसी पर स्थापित हैं।

चरण 3. अपने पीसी से क्रोमियम को अनइंस्टॉल करें।
इंस्टॉल किए गए प्रोग्राम की सूची में क्रोमियम ढूंढें और हाइलाइट करें, फिर प्रोग्राम की सूची के ऊपर "अनइंस्टॉल" पर क्लिक करें। एक "क्या आप निश्चित हैं?" संवाद बॉक्स पॉप अप होगा, इसलिए आपको "हां" पर क्लिक करके अपनी पसंद की पुष्टि करनी होगी। ऐसा करने के बाद, क्रोमियम आपके पीसी से अनइंस्टॉल हो जाएगा।
- यदि आपके पास एक से अधिक क्रोमियम प्रोग्राम सूचीबद्ध हैं, तो उन सभी को अनइंस्टॉल कर दें।
- यदि आपके पास Google Chrome है तो आप उसे स्थापित रख सकते हैं। क्रोमियम की स्थापना रद्द करने से यह अप्रभावित रहना चाहिए।

चरण 4. अपने कंप्यूटर से क्रोमियम उपयोगकर्ता डेटा और सेटिंग्स साफ़ करें।
टास्कबार के सर्च बार में "C:\Users\username\AppData\Local" दर्ज करें, लेकिन "यूजरनेम" के बजाय अपना वास्तविक यूजरनेम टाइप करें। "स्थानीय" फ़ोल्डर खोलें पर क्लिक करें, फिर उसके अंदर "क्रोमियम" फ़ोल्डर को हाइलाइट करें और हटाएं।
- यह आपके कंप्यूटर से क्रोमियम बुकमार्क, कुकीज़ और ब्राउज़िंग इतिहास को हटा देगा।
- यदि आपको अपना उपयोगकर्ता नाम याद नहीं है, तो आप इसे "उपयोगकर्ता खाते" अनुभाग के अंतर्गत नियंत्रण कक्ष में पा सकते हैं।

चरण 5. अपने अन्य ब्राउज़र से संदिग्ध ऐड-ऑन और एक्सटेंशन निकालें।
अब जब आपने क्रोमियम ब्राउज़र को हटा दिया है, तो अपने पीसी पर इंस्टॉल किए गए किसी भी अन्य ब्राउज़र को व्यक्तिगत रूप से खोलें- उदाहरण के लिए, फ़ायरफ़ॉक्स या क्रोम। उस ब्राउज़र के लिए ऐड-ऑन और एक्सटेंशन की सूची का पता लगाएँ, और ऐसी किसी भी चीज़ पर ध्यान दें जिसे आप नहीं पहचानते या उपयोग नहीं करते हैं। इन्हें ब्राउज़र से हटा दें।
यदि आपको अपने ब्राउज़र से ऐड-ऑन और एक्सटेंशन खोजने और निकालने में सहायता चाहिए, तो प्रत्येक ब्राउज़र के लिए विशिष्ट निर्देशों के लिए ऑनलाइन खोज करें।

चरण 6. अपने पसंदीदा एंटीवायरस प्रोग्राम के साथ एक स्कैन चलाएँ।
विंडोज डिफेंडर विंडोज 10 पीसी पर पहले से इंस्टॉल आता है, या आपने नॉर्टन, मैकेफी, या अन्य लोकप्रिय विकल्पों जैसे विकल्प को स्थापित किया होगा। किसी भी स्थिति में, क्रोमियम द्वारा छोड़े गए अवांछित निशानों को हटाने के लिए एक पूर्ण सिस्टम स्कैन चलाएँ।
- यदि आपके पास कोई अतिरिक्त सुरक्षा सॉफ़्टवेयर है जो एडवेयर, स्पाईवेयर, मैलवेयर आदि को लक्षित करता है, तो इसके साथ एक स्कैन भी चलाएँ।
- एंटीवायरस सॉफ़्टवेयर अनुशंसाओं के लिए ऑनलाइन खोजें।
- यदि इस बिंदु के बाद भी आपको क्रोमियम अवशेषों के साथ समस्या हो रही है, तो कंप्यूटर मरम्मत तकनीशियन से संपर्क करने पर विचार करें।
विधि 2 का 3: Mac से क्रोमियम साफ़ करना

चरण 1. गतिविधि मॉनिटर के माध्यम से "क्रोमियम" और "क्रोमियम हेल्पर" बंद करें।
स्क्रीन के शीर्ष केंद्र में "गो" बटन पर क्लिक करें, फिर ड्रॉप-डाउन मेनू से "उपयोगिताएँ" चुनें। परिणामी स्क्रीन पर "गतिविधि मॉनिटर" चुनें।
- एक बार जब आप गतिविधि मॉनिटर में हों, तो नाम में "क्रोमियम" और "क्रोमियम हेल्पर" के साथ प्रक्रियाएं खोजें।
- दोनों का चयन करें और प्रत्येक के लिए "प्रक्रिया छोड़ें" दबाएं। यदि "क्या आप निश्चित हैं?" टैब पॉप अप होता है, "फोर्स क्विट" विकल्प चुनें।

चरण 2. "लाइब्रेरी" फ़ोल्डरों में आपको मिलने वाली क्रोमियम सामग्री को हटा दें।
फिर से "गो" बटन पर क्लिक करें, फिर "गो टू फोल्डर" चुनें। फ़ोल्डर खोजने और खोलने के लिए खोज बार में "/Library/LaunchAgents" दर्ज करें। फ़ोल्डर में "org.chromium. Chromium.plist" का पता लगाएँ और उसे ट्रैश में ले जाएँ।
- एक बार ऐसा करने के बाद, उसी तरह "~/लाइब्रेरी/लॉन्चएजेंट" खोजें। "org.chromium. Chromium.plist" जो आपको यहां मिलता है उसे ट्रैश में भी भेजें।
- अंत में, उसी तरह "~ लाइब्रेरी/एप्लिकेशन सपोर्ट" खोजें। आपको वहां मिलने वाली "क्रोमियम" प्रविष्टि को ट्रैश करें।

चरण 3. एप्लिकेशन मेनू में क्रोमियम एप्लिकेशन को ट्रैश करें।
एक बार फिर "गो" पर क्लिक करें, फिर "एप्लिकेशन" चुनें। "Chromium.app" के लिए प्रविष्टि ढूंढें और उस पर राइट-क्लिक करें। "ट्रैश में ले जाएं" चुनें।
इस कार्य को पूरा करने के लिए आपको अपना मैक पासवर्ड दर्ज करने की आवश्यकता हो सकती है।

चरण 4. स्वचालित स्टार्टअप को रोकने के लिए अपनी सिस्टम वरीयताएँ समायोजित करें।
स्क्रीन के ऊपरी बाएँ कोने में Apple लोगो पर क्लिक करें, फिर ड्रॉप-डाउन मेनू से "सिस्टम वरीयताएँ" चुनें। "खाते" और फिर "लॉगिन आइटम" बटन का चयन करें। दिखाई देने वाली सूची में "क्रोमियम" को हाइलाइट करें, फिर टैब के निचले भाग में माइनस ("-") बटन दबाएं।
यह किसी भी क्रोमियम अवशेष को स्टार्टअप पर लॉन्च करने का प्रयास करने से रोकेगा।

चरण 5. सफारी और किसी भी अन्य ब्राउज़र से वेबसाइट डेटा निकालें।
सफारी खोलें और स्क्रीन के शीर्ष पर "सफारी" पर क्लिक करने पर दिखाई देने वाले ड्रॉप-डाउन से "प्राथमिकताएं" चुनें। दिखाई देने वाले "गोपनीयता" टैब पर क्लिक करें। "सभी वेबसाइट डेटा निकालें" विकल्प चुनें और "अभी निकालें" का चयन करके विकल्प की पुष्टि करें।
- सभी डेटा को हटाने के बजाय, आप इसके बजाय छोटे "विवरण" बटन पर क्लिक कर सकते हैं जो "सभी वेबसाइट डेटा निकालें" बटन के ठीक नीचे है। वहां से, आप एक सूची में स्क्रॉल कर सकते हैं और केवल आपके द्वारा चुने गए डेटा को हटा सकते हैं।
- यदि आप फ़ायरफ़ॉक्स या Google क्रोम जैसे अन्य ब्राउज़रों का भी उपयोग करते हैं, तो अपने वेबसाइट डेटा को भी उनसे साफ़ करने में आपकी सहायता के लिए एक ऑनलाइन ट्यूटोरियल का उपयोग करें।
विधि 3 का 3: अपहृत क्रोमियम से बचना और पहचानना

चरण 1. स्पैम ईमेल से बचें और अपने सॉफ़्टवेयर डाउनलोड को ध्यान से देखें।
क्रोमियम के अपहृत संस्करण आमतौर पर अनजाने में डाउनलोड किए जाते हैं। कभी-कभी ऐसा तब होता है जब कोई उपयोगकर्ता किसी स्पैम ईमेल में डाउनलोड पर क्लिक करता है। अधिक बार, क्रोमियम के अपहृत संस्करण को अन्य सॉफ़्टवेयर इंस्टॉल में दफन कर दिया जाता है, ताकि उपयोगकर्ता को यह एहसास भी न हो कि उन्होंने इसे जोड़ा है।
किसी भी सॉफ्टवेयर (विशेष रूप से फ्रीवेयर) को डाउनलोड करने से पहले, "वैकल्पिक इंस्टॉल" या अन्य छिपी हुई विशेषताओं को ध्यान से देखें, जो कि ज्यादातर लोग छोड़ देते हैं। यदि आपको क्रोमियम का उल्लेख करने वाली कोई चीज़ दिखाई देती है, तो डाउनलोड को रोक दें।

चरण 2. अपनी ब्राउज़र सेटिंग्स और प्रदर्शन में कष्टप्रद परिवर्तनों पर ध्यान दें।
यह हमेशा स्पष्ट नहीं होता है कि आपके डिवाइस पर क्रोमियम का अपहृत संस्करण है। हालांकि, यदि क्रोमियम को आपके डिफ़ॉल्ट ब्राउज़र में बदल दिया गया है और अन्य ब्राउज़र सेटिंग्स (उदाहरण के लिए, आपका प्रारंभ पृष्ठ) आपकी अनुमति के बिना बदल दी गई हैं, तो अपने डिवाइस पर क्रोमियम के अपहृत संस्करण की खोज करें।
उदाहरण के लिए, आपको किसी विशेष साइट पर बार-बार रीडायरेक्ट किया जा सकता है (याहू सर्च एक सामान्य साइट है) जब आप नहीं बनना चाहते।

चरण 3. अपहृत क्रोमियम को अपने डिवाइस पर न रहने दें
क्रोमियम के अपहृत संस्करण मुख्य रूप से कई मामलों में एक झुंझलाहट हैं, जिसमें वे आपके ब्राउज़र की कार्यक्षमता को उन तरीकों से बदल सकते हैं जो आप नहीं चाहते हैं और आपके डिवाइस को धीमा कर सकते हैं। हालाँकि, उनके लिए आपके डिवाइस और आपकी गोपनीयता पर अधिक हानिकारक प्रभावों के प्रवेश द्वार के रूप में कार्य करना भी संभव है।