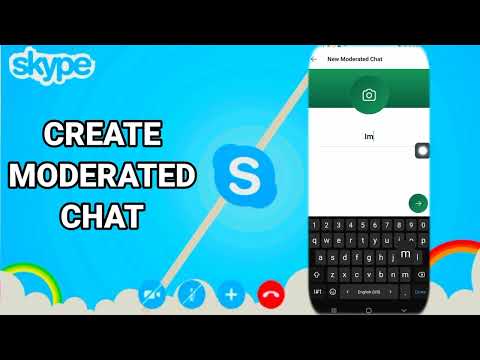क्या आपकी Microsoft Excel शीट में कोई डेटा है जिसे आप Word दस्तावेज़ में प्रदर्शित करना चाहते हैं? यह wikiHow आपको सिखाएगा कि Microsoft Office डेस्कटॉप सूट का उपयोग करके अपनी स्प्रेडशीट से डेटा को अपने Word दस्तावेज़ में कैसे कॉपी करें।
कदम

चरण 1. एक्सेल में अपना दस्तावेज़ खोलें।
यह विधि आपको विंडोज़ या मैक डेस्कटॉप एप्लिकेशन का उपयोग करके एक्सेल से वर्ड में डेटा कॉपी और पेस्ट करने के चरणों के बारे में बताएगी। आप या तो एक्सेल में जाकर अपना दस्तावेज़ खोल सकते हैं फ़ाइल> खोलें या आप फ़ाइल पर राइट-क्लिक कर सकते हैं, चुनें के साथ खोलें, और फिर एक्सेल.
यदि आपके पास डेटा या डेटा तालिका है, तो आप यह बदलने में सक्षम होंगे कि चिपकाई गई जानकारी में कैसे दिखाई देती है पेस्ट विकल्प, यदि आप डेटा या तालिकाओं को कॉपी और पेस्ट करने का प्रयास कर रहे हैं, तो सभी चरण अन्यथा समान हैं।

चरण 2. अपनी एक्सेल शीट में उस डेटा का चयन करें जिसे आप वर्ड में कॉपी और पेस्ट करना चाहते हैं।
अपने माउस का उपयोग करके, डेटा के पहले सेल पर क्लिक करें जिसे आप कॉपी करना चाहते हैं और रेंज को शामिल करने के लिए इसे खींचें (यदि आप एक से अधिक सेल कॉपी करना चाहते हैं)।

चरण 3. Ctrl+C Press दबाएं (विंडोज) या सीएमडी + सी (मैक)।
आप राइट-क्लिक भी कर सकते हैं और चुन सकते हैं प्रतिलिपि.

चरण 4. Word में कोई दस्तावेज़ खोलें।
आप जिस दस्तावेज़ पर काम कर रहे हैं उसे खोल सकते हैं या आप एक नया दस्तावेज़ बना सकते हैं।

चरण 5. अपने कर्सर को Word दस्तावेज़ में ले जाएँ जहाँ आप Excel डेटा पेस्ट करना चाहते हैं।
जब आप कीबोर्ड शॉर्टकट दबाते हैं, तो आपके द्वारा एक्सेल से कॉपी किया गया डेटा वर्ड डॉक्यूमेंट में पेस्ट हो जाएगा।

चरण 6. दबाएँ Ctrl+V (विंडोज) या सीएमडी + वी (मैक)।
आपके द्वारा एक्सेल से कॉपी किया गया डेटा आपके वर्ड डॉक्यूमेंट में दिखाई देगा।

चरण 7. पेस्ट विकल्प पर क्लिक करें।
आपको अपने चिपकाए गए डेटा या चार्ट के आगे "पेस्ट विकल्प" ड्रॉप-डाउन दिखाई देना चाहिए। यदि नहीं, तो आपको "होम" के अंतर्गत विंडो के बाईं ओर दस्तावेज़ संपादन स्थान के ऊपर "पेस्ट विकल्प" मिलेगा।

चरण 8. अपना पेस्ट स्वरूपण चुनें।
आपको ये विकल्प बाएं से दाएं दिखाई देंगे:
- स्रोत स्वरूपण रखें: डेटा को उसी रूप में रखता है जैसे वह एक्सेल में फॉर्मेट किया गया था।
-
गंतव्य शैलियों का प्रयोग करें: Word की शैली को दर्शाने के लिए डेटा को अपडेट करता है। इस पेस्ट शैली का उपयोग करें यदि आपके पास ग्रिडलाइन के साथ चार्ट प्रारूप में डेटा है जिसे आप रखना चाहते हैं।
- लिंक करें और स्रोत स्वरूपण रखें: स्वरूपण को वैसे ही रखता है जैसे वह एक्सेल दस्तावेज़ में था, हालाँकि, चिपकाई गई तालिका में डेटा जब भी आप इसे एक्सेल में संपादित करेंगे तो अपडेट हो जाएगा।
- लिंक करें और गंतव्य शैली का उपयोग करें: मूल स्वरूपण को हटाता है और इसे आपके Word दस्तावेज़ के साथ बदल देता है। यह डेटा को मूल स्प्रैडशीट से भी लिंक करता है ताकि स्प्रैडशीट को अपडेट करने से आपका वर्ड दस्तावेज़ भी अपडेट हो जाए।
- चित्र: तालिका के बजाय डेटा को छवि के रूप में सम्मिलित करता है और इसे अद्यतन नहीं किया जा सकता है।
- केवल टेक्स्ट रखें: तालिका से केवल पाठ चिपकाता है और सभी स्वरूपण (जैसे तालिका में पंक्तियाँ) को अनदेखा करता है। हालांकि, चार्ट/टेबल में डेटा की प्रत्येक पंक्ति को एक नए पैराग्राफ से अलग किया जाता है और प्रत्येक कॉलम को टैब द्वारा अलग किया जाता है।

चरण 9. अपना काम बचाएं।
यदि आप मैक का उपयोग कर रहे हैं, तो ⌘ सीएमडी + एस दबाएं और यदि आप विंडोज कंप्यूटर का उपयोग कर रहे हैं, तो Ctrl + S दबाएं।