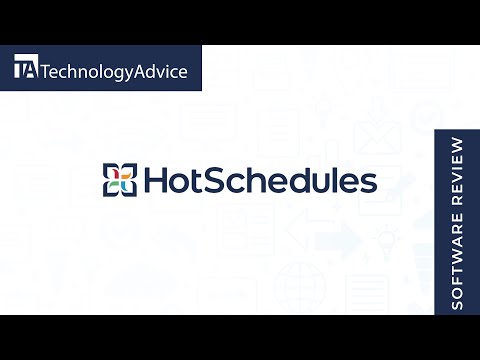विजेट आपके iPhone होम स्क्रीन को और अधिक विशिष्ट और "आप" बनाने के लिए सजाने में सक्षम होने का एक नया तरीका है। उनका उपयोग iPhone उपयोगकर्ताओं के लिए उपलब्ध IOS 14.0.1 के साथ किया जा सकता है। यह विकिहाउ आपको दिखाएगा कि विजेट का इस्तेमाल करने से पहले उसे कैसे बनाया जाए।
कदम

चरण 1. सुनिश्चित करें कि आपका iPhone कम से कम 14.0.1 पर अपडेट है।
इन विजेट्स का उपयोग करने में सक्षम होने के लिए यह पहला कदम है।
- यह सुनिश्चित करने के लिए कि आपने अपना फ़ोन अपडेट कर लिया है, अपने सेटिंग ऐप पर जाएं।
- जब तक आपको सेटिंग्स का "सामान्य" भाग दिखाई न दे, तब तक नीचे स्क्रॉल करें। सामान्य "स्क्रीन-टाइम" और "कंट्रोल सेंटर" भागों के बीच होता है।
- सामान्य टैब के भीतर, कई अलग-अलग उप-टैब होते हैं, इस प्रक्रिया के लिए जिस एक की आवश्यकता होती है वह है "सॉफ़्टवेयर अपडेट" लेबल वाला दूसरा उप-टैब।
- सॉफ्टवेयर अपडेट से पता चलता है कि आपका आईफोन अपडेट है या जरूरत है। जब तक यह कम से कम IOS 14 पर है, तब तक यह प्रक्रिया आपके काम आएगी।

चरण 2. विजेटस्मिथ डाउनलोड करें।
जब आपका iPhone नवीनतम अपडेट के भीतर हो, तो विजेट बनाने के लिए, आपको पहले एक ऐप डाउनलोड करना होगा। ऐसा करने के लिए अन्य ऐप्स उपलब्ध हो सकते हैं, लेकिन इस ट्यूटोरियल के उद्देश्य के लिए विजेटस्मिथ का उपयोग किया जाता है।
ऐप स्टोर के माध्यम से "विजेटस्मिथ" ऐप डाउनलोड करने से आप अपना व्यक्तिगत सौंदर्य बनाना शुरू कर सकेंगे।

चरण 3. विकल्पों के माध्यम से देखें।
ऐप खोले जाने पर अलग-अलग विकल्प आकार होते हैं।
ऐप खोलें और आपको विभिन्न आकार (छोटे, मध्यम और बड़े) दिखाई देंगे। कोई फर्क नहीं पड़ता कि आप क्या चुनते हैं प्रक्रिया वही रहेगी।

चरण 4. विजेट बनाएँ।
जब आपने अपना निर्दिष्ट आकार चुन लिया है तो यह वास्तव में विजेट बनाने का समय है।
- याद रखें, विजेट का आकार चुनते समय, इस बात पर विचार करें कि यह आपके होम स्क्रीन पर कितनी जगह ले सकता है।
- रिक्त "डिफ़ॉल्ट विजेट" के बीच में टैप करें जो आपके द्वारा अपना आकार चुनने पर पॉप अप हो जाता है।

चरण 5. चुनें कि किस प्रकार का विजेट लगाना है।
आपकी होम स्क्रीन को किस प्रकार के विजेट से सजाना है, इसके लिए अलग-अलग विकल्प हैं।
- नीचे स्क्रॉल करते हुए, यह आप पर निर्भर करता है कि आप विजेट के लिए समय, तिथि या यहां तक कि एक फोटो रखना चाहते हैं या नहीं।
- कुछ विकल्प हैं जैसे कि मौसम जो सभी उपयोगकर्ताओं के लिए तब तक बंद रहता है जब तक कि उन्होंने विजेटस्मिथ प्रीमियम नहीं खरीदा हो।

चरण 6. विजेट फ़ॉन्ट चुनें।
विजेट का उद्देश्य दिए गए विकल्पों के साथ इसे अपनी पसंद की शैली बनाना है।
- शैली विकल्पों के समान पृष्ठ के भीतर स्क्रीन के निचले भाग में चार टैब होते हैं।
- फ़ॉन्ट टैब विभिन्न प्रकार के विभिन्न फ़ॉन्ट दिखाता है जिनका उपयोग मूल विजेट (फ़ोटो के लिए नहीं) के लिए किया जा सकता है। वह फ़ॉन्ट चुनें जो आपके स्वाद के लिए सबसे उपयुक्त हो।
- फॉन्ट टैब के नीचे टिंट कलर होता है। आपके द्वारा चुने गए फ़ॉन्ट के लिए एक रंग चुनें।
चरण 7. विजेट को रंग दें।
फ़ॉन्ट शैलियों और रंगों के साथ, पृष्ठभूमि रंग भी उपलब्ध हैं।
- विजेट के लिए पृष्ठभूमि रंग चुनें।
- एक सीमा भी है जो आपके विजेट की रूपरेखा को रंग देती है। यदि आप चाहें तो एक रंग चुनें।
चरण 8. विजेट सहेजें।
किसी भी डिज़ाइन के गुम होने से पहले अपने विजेट को सहेजने का समय आ गया है।
- एक बार जब आप इसे पूरा कर लें, तो स्क्रीन के ऊपर बाईं ओर [आकार] # 1 दबाएं।
- स्क्रीन के ऊपर दाईं ओर स्थित सहेजें दबाएं।

चरण 9. अपनी होम स्क्रीन को व्यवस्थित करें।
यह जानने के बाद कि आप क्या दिखाना और छिपाना चाहते हैं, आपके नए विजेट के लिए बहुत अधिक स्थान बनाएगा।

चरण 10. विजेट जोड़ें।
अब सब कुछ व्यवस्थित होने के साथ, विजेट जोड़ना आपके फ़ोन की होम स्क्रीन को और अधिक विशिष्ट बनाने का अंतिम चरण होगा।
- ऐप को बंद करें और अपनी होम स्क्रीन पर जाएं।
- किसी रिक्त स्थान या ऐप को दबाकर रखें और "होम स्क्रीन संपादित करें" पर क्लिक करें और "+" दबाएं।
- विजेटस्मिथ ऐप दिखाए जाने तक नीचे स्क्रॉल करें।

चरण 11. जोड़ने के लिए विजेट चुनें।
यह वह जगह है जहाँ आप वास्तव में होम स्क्रीन को सजाना शुरू करते हैं।
- विजेटस्मिथ पर क्लिक करें और वह आकार खोजें जो आपने पहले बनाया था।
- विजेट को होम स्क्रीन के चारों ओर तब तक घुमाएँ जब तक कि वह उस स्थान पर न पहुँच जाए जहाँ आप इसे सबसे अच्छा चाहते हैं।
चरण 12. प्रक्रिया को दोहराएं।
अपने फोन को पूरी तरह से सजाने के लिए, वांछित विगेट्स की संख्या के साथ प्रक्रिया को दोहराएं।