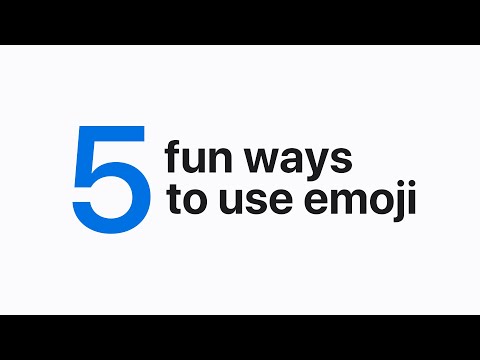यह wikiHow आपको सिखाता है कि कैसे अपने iPhone पर थर्ड पार्टी ऐप्स की संख्या देखें और देखें कि वे कितने स्टोरेज का उपयोग करते हैं।
कदम
विधि 1 में से 2: तृतीय पक्ष ऐप्स की संख्या देखना

चरण 1. अपने iPhone की सेटिंग खोलें।
अपनी होम स्क्रीन पर ग्रे कॉग वाले आइकन पर टैप करके ऐसा करें।
यह "उपयोगिताएँ" लेबल वाले फ़ोल्डर में हो सकता है।

चरण 2. सामान्य टैप करें।

चरण 3. के बारे में टैप करें।
यह आपके फ़ोन के बारे में विभिन्न जानकारी के साथ एक तालिका प्रदर्शित करेगा।

चरण 4. तालिका में "एप्लिकेशन" खोजें।
इसके दाईं ओर प्रदर्शित संख्या से पता चलता है कि आपके iPhone पर कितने तृतीय पक्ष ऐप्स हैं।
इसमें कोई भी डिफ़ॉल्ट iPhone ऐप या वेबपेज लिंक शामिल नहीं है जिसे आपने अपनी स्क्रीन पर सहेजा है।
विधि 2 में से 2: अपने ऐप्स प्रबंधित करना

चरण 1. अपने iPhone की सेटिंग खोलें।
यह आपके होम स्क्रीन पर स्थित ग्रे कॉग वाला ऐप है।
यदि आप इसे नहीं देखते हैं, तो "उपयोगिताएँ" लेबल वाले फ़ोल्डर में जाँच करें।

चरण 2. नीचे स्क्रॉल करें और सामान्य टैप करें।
आप इसे विकल्पों के तीसरे सेट में पाएंगे।

स्टेप 3. स्टोरेज और आईक्लाउड यूसेज पर टैप करें।

स्टेप 4. विकल्पों के पहले सेट में मैनेज स्टोरेज पर टैप करें।
यह उन ऐप्स को प्रदर्शित करेगा जो अवरोही क्रम में आपके फोन पर सबसे अधिक स्टोरेज लेते हैं।

स्टेप 5. किसी ऐप पर टैप करें।
यह आपको एक स्क्रीन पर ले जाएगा जहां आप इसका संस्करण और दस्तावेज़ और डेटा आकार देख सकते हैं।

स्टेप 6. ऐप को अपने फोन से हटाने के लिए डिलीट ऐप पर टैप करें।
आप अपने फ़ोन में जगह बनाने के लिए बड़े दस्तावेज़ों और डेटा आकार वाले ऐप्स पर ऐसा करना चुन सकते हैं।
ध्यान दें कि एक बार हटाए जाने के बाद आप ऐप में संग्रहीत जानकारी को पुनर्प्राप्त नहीं कर पाएंगे।