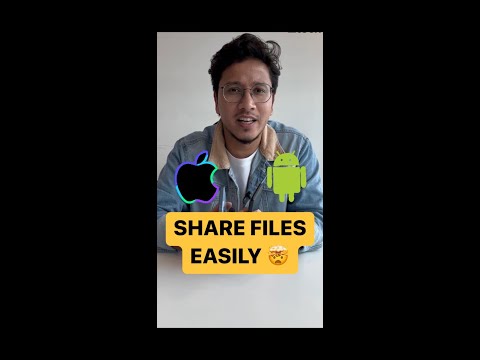आप Pinterest का उपयोग करके बहुत सी चीज़ें और तस्वीरें पा सकते हैं। इस पर सब कुछ के साथ, आपको निश्चित रूप से कुछ ऐसा मिलेगा जो आप चाहते हैं। आप समान रुचियों वाले अन्य लोगों के बोर्डों के माध्यम से ब्राउज़ कर सकते हैं, या आप अपनी खुद की सामग्री ढूंढ और पिन कर सकते हैं। आप अपनी पसंद की सामग्री के साथ अपने स्वयं के बोर्ड भी बना सकते हैं और इन्हें साझा कर सकते हैं।
कदम
विधि 1 में से 2: Pinterest वेबसाइट
होम फ़ीड का उपयोग करना

चरण 1. ऑनलाइन Pinterest में लॉग इन करें।
एक नया वेब ब्राउज़र खोलें और "pinrest.com" पर जाएं। मध्य बॉक्स पर "लॉग इन" बटन पर क्लिक करें, और आपको लॉगिन पृष्ठ पर लाया जाएगा। अपना ईमेल और पासवर्ड दर्ज करें, फिर आगे बढ़ने के लिए "लॉग इन" बटन पर क्लिक करें।
आप अपने फेसबुक, गूगल और ट्विटर अकाउंट से भी लॉग इन कर सकते हैं। आपके सोशल नेटवर्क से जुड़ने और उस खाते से लॉग इन करने के लिए तीन अलग-अलग बटन हैं। संबंधित बटन पर क्लिक करें।

चरण 2. होम फ़ीड देखें।
लॉग इन करने के बाद, आपको होम फीड पर निर्देशित किया जाएगा। यहां, आपके सभी हाल के पिन के साथ-साथ उपयोगकर्ताओं के हाल के पिन और आपके द्वारा अनुसरण किए गए बोर्ड प्रदर्शित किए जाएंगे। आपने कितने पिन और बोर्ड का अनुसरण किया है, इसके आधार पर सूची बहुत लंबी हो सकती है। यह देखने के लिए पृष्ठ को नीचे स्क्रॉल करें कि क्या कोई आपकी रुचि को पकड़ता है।

चरण 3. एक पिन देखें।
यदि आप एक पिन देखना चाहते हैं, तो बस उस पर क्लिक करें। आपकी स्क्रीन पर फ़ोटो का विस्तार होगा, जिसके नीचे विवरण होगा। यदि आप विस्तारित छवि पर क्लिक करते हैं, तो आपको इसकी स्रोत वेबसाइट पर ले जाया जाएगा।

चरण 4. छवि को पिन करें।
यदि आप अपने किसी बोर्ड में छवि सहेजना चाहते हैं, तो ऊपर बाईं ओर लाल "इसे पिन करें" बटन पर क्लिक करें। यह आपके मौजूदा बोर्डों की एक सूची खोलेगा। उस जगह पर होवर करें जहां आप छवि को पिन करना चाहते हैं और दूसरा "इसे पिन करें" बटन दाईं ओर दिखाई देगा। छवि को चयनित बोर्ड में सहेजने के लिए बटन पर क्लिक करें।
यदि आप पिन को एक नए बोर्ड में सहेजना चाहते हैं, तो बस बोर्डों की सूची के नीचे स्क्रॉल करें और "बोर्ड बनाएं" पर क्लिक करें। दिए गए क्षेत्र में बोर्ड का नाम दर्ज करें और "बनाएं" पर क्लिक करें।
खोज क्षेत्र का उपयोग करना

चरण 1. खोज क्षेत्र में कीवर्ड दर्ज करें।
यदि आप होम फीड में जो खोज रहे हैं उसे नहीं ढूंढ पा रहे हैं, तो मुख्य पृष्ठ के शीर्ष पर स्थित खोज बॉक्स का उपयोग करें। आप जो खोज रहे हैं उसे यहां दर्ज करें।
उदाहरण के लिए, यदि आप सब्जियों की बागवानी में रुचि रखते हैं, तो खोज बॉक्स में "वेजिटेबल गार्डन" टाइप करें।

चरण 2. परिणाम देखें।
आपके खोज पैरामीटर या चयनित श्रेणी से मेल खाने वाले फ़ोटो शीर्षक प्रदर्शित किए जाएंगे। यह देखने के लिए उनके माध्यम से जाएं कि आप जो खोज रहे हैं वह यहां है या नहीं।

चरण 3. परिणामों को अधिक फ़िल्टर करें।
आपकी खोज को और कारगर बनाने के लिए खोज बॉक्स के ठीक नीचे संबंधित विषयों के बटन भी हैं। इनमें से किसी भी बटन पर क्लिक करने से यह शब्द आपकी खोज में, परिणामों को फ़िल्टर करते हुए जोड़ देगा।
उदाहरण के लिए, "वेजिटेबल गार्डन" सर्च में "कैसे करें," "कंटेनर," "छोटा," जैसे फिल्टर दिखाई देंगे। यदि आप “कंटेनर” चुनते हैं, तो खोज ताज़ा हो जाएगी और कंटेनर सब्जी बागानों पर परिणाम दिखाएगी।

चरण 4. एक फोटो पिन करें।
अगर आपको अपनी पसंद की कोई चीज़ दिखाई देती है और आप उसे अपने बोर्ड पर पिन करना चाहते हैं, तो फ़ोटो पर होवर करें. एक "पिन इट" बटन दिखाई देगा। इस पर क्लिक करें।

चरण 5. फोटो को सहेजने के लिए एक बोर्ड चुनें।
आपके सभी मौजूदा बोर्डों के साथ फोटो बॉक्स दिखाई देगा। उस बोर्ड पर होवर करें जहाँ आप फ़ोटो को पिन करना चाहते हैं। यहां एक "पिन इट" बटन भी दिखाई देगा। इस पर क्लिक करें। फोटो को आपके चुने हुए बोर्ड में जोड़ दिया जाएगा।

चरण 6. और तस्वीरें पिन करें।
अपनी पहली छवि को पिन करने के बाद आपको परिणाम पृष्ठ पर वापस लाया जाएगा। इसके माध्यम से स्क्रॉल करना जारी रखें, और उन फ़ोटो को खोजना, फ़िल्टर करना और पिन करना दोहराएं जो आपके बोर्डों में आपकी रुचि रखते हैं।

चरण 7. पिनर्स और बोर्ड के परिणाम ब्राउज़ करें।
यदि आप अपने द्वारा खोजे गए कीवर्ड से संबंधित समूहीकृत आइटम ढूंढना चाहते हैं, तो आप खोज परिणाम पृष्ठ के शीर्ष पर पिनर और बोर्ड टैब देख सकते हैं।
- ब्राउजिंग पिनर्स- सर्च बॉक्स के ठीक नीचे कई छोटे टैब होते हैं। डिफ़ॉल्ट रूप से, यह "सभी पिन" पर सेट होता है। यदि आप पिनर देखना चाहते हैं, तो पिनर टैब क्लिक करें. पिनर आपके जैसे ही उपयोगकर्ता हैं। अगर उन्होंने अपने बोर्ड सार्वजनिक कर दिए हैं, तो आप उनके बोर्ड ब्राउज़ कर सकते हैं। एक मौका है कि आप समान रुचियों वाले किसी व्यक्ति को ढूंढ लेंगे, और आप जो चाहते हैं उसे ढूंढने के लिए आप उसके बोर्ड देख सकते हैं।
- ब्राउजिंग बोर्ड- यदि आप बोर्ड देखना चाहते हैं, तो बोर्ड टैब पर क्लिक करें। बोर्ड Pinterest पर आपके जैसे उपयोगकर्ताओं या पिनर्स द्वारा बनाए गए बोर्ड हैं। यदि बोर्ड सार्वजनिक हैं, तो आप उनके माध्यम से ब्राउज़ कर सकते हैं।

चरण 8. एक पिनर या बोर्ड का पालन करें।
यदि आपको अपनी पसंद का कोई पिनर या बोर्ड दिखाई देता है, तो शीर्ष पर "अनुसरण करें" बटन पर क्लिक करें। चुने गए पिनर या बोर्ड को उन आइटम में जोड़ दिया जाएगा जिनका आप Pinterest पर अनुसरण कर रहे हैं।
जब आप किसी पिनर या बोर्ड का अनुसरण करते हैं, तो आपके होम फ़ीड पिन में कोई भी नया पिन जोड़ा जाएगा। यह सुनिश्चित करेगा कि जैसे ही आप अपने खाते में लॉग इन करते हैं, आपको हमेशा अपनी रुचि की चीजें देखने को मिलती हैं।

चरण 9. एक बोर्ड खोलें।
उस बोर्ड पर क्लिक करें जिसे आप देखना चाहते हैं। इसे खोलने के लिए आपको किसी पिनर या बोर्ड का अनुसरण करने की आवश्यकता नहीं है। बोर्ड के नीचे पिन की गई तस्वीरें प्रदर्शित की जाएंगी।

चरण 10. बोर्ड से तस्वीरें पिन करें।
चयनित बोर्ड के अंतर्गत फ़ोटो के माध्यम से स्क्रॉल करें। यदि आपको अपनी पसंद की कोई चीज़ दिखाई देती है, तो आप उसे अपने बोर्ड पर पिन कर सकते हैं। फोटो पर होवर करें और एक "पिन इट" बटन दिखाई देगा। इसे अपने किसी एक बोर्ड पर पिन करने के लिए उस पर क्लिक करें। फिर आप उसी बोर्ड के अंतर्गत अन्य फ़ोटो को पिन करना जारी रख सकते हैं।
श्रेणी सूची का उपयोग करना
चरण 1. श्रेणी मेनू पर क्लिक करें।
यदि आप कीवर्ड या होम फीड का उपयोग करने के बजाय विषय श्रेणी के आधार पर खोजना पसंद करते हैं, तो खोज फ़ील्ड के दाईं ओर तीन-बार आइकन पर क्लिक करें। श्रेणियों की एक सूची-पशु और पालतू जानवर, कला, DIY और शिल्प, बागवानी, स्वास्थ्य और स्वास्थ्य, फोटोग्राफी, यात्रा, कुछ नामों के लिए नीचे गिर जाएगी।
चरण 2. किसी श्रेणी के अंतर्गत पिन देखने के लिए उस पर क्लिक करें।
छवियाँ आपके द्वारा चयनित श्रेणी से संबंधित खोज फ़ील्ड के नीचे प्रदर्शित होंगी। यह देखने के लिए इन पिनों के माध्यम से स्क्रॉल करें कि आप जो खोज रहे हैं वह वहां है या नहीं।
चरण 3. पिनों को कुछ और छान लें।
खोज क्षेत्र के अंतर्गत संबंधित विषयों की एक क्षैतिज सूची होगी। श्रेणी को फ़िल्टर करने के लिए आप इनमें से किसी पर भी क्लिक कर सकते हैं। उदाहरण के लिए, यदि आपने "बागवानी" श्रेणी का चयन किया है, तो संबंधित विषय "वार्षिक पौधे," "फल," उद्यान योजना, ""सब्जी बागवानी," आदि हो सकते हैं। इनमें से किसी भी संबंधित विषय का चयन करने से पिन दिखाने के लिए पृष्ठ ताज़ा हो जाएगा फ़िल्टर्ड श्रेणी से अधिक संबंधित।
चरण 4. एक छवि पिन करें।
यदि आप किसी पिन पर होवर करते हैं, तो आपको ऊपर बाईं ओर एक "इसे पिन करें" बटन दिखाई देगा। इस पर क्लिक करें, छवि को पिन करने के लिए एक बोर्ड का चयन करें, और पिन को बचाने के लिए फिर से "पिन करें" पर क्लिक करें।
विधि २ का २: Pinterest मोबाइल ऐप
होम फ़ीड का उपयोग करना
चरण 1. Pinterest लॉन्च करें।
अपने डिवाइस पर ऐप का पता लगाएँ और उस पर टैप करें। ऐप आइकन पर Pinterest (P) लोगो के साथ एक सफेद पृष्ठभूमि है।
यदि आपके पास अभी तक ऐप नहीं है, तो यह एंड्रॉइड और आईओएस डिवाइस दोनों के लिए मुफ्त में उपलब्ध है।

चरण 2. लॉग इन करें।
यदि आप पहली बार Pinterest ऐप का उपयोग कर रहे हैं, तो आपको अपने खाते में लॉग इन करने या साइन अप करने के लिए कहा जाएगा। लॉग इन करने के लिए, बस अपना पंजीकृत ईमेल पता और पासवर्ड दर्ज करें, और आगे बढ़ने के लिए "साइन इन" पर टैप करें। आप इनमें से किसी भी सोशल नेटवर्क का उपयोग करके साइन इन करने के लिए "Continue with Facebook" या "Continue with Google" पर भी टैप कर सकते हैं।

चरण 3. होम फ़ीड पर पिन देखने के लिए स्क्रीन पर ऊपर की ओर स्वाइप करें।
होम फीड में आपके द्वारा अनुसरण किए जा रहे लोगों या बोर्डों द्वारा हाल ही में बनाए गए पिन होते हैं। अधिक पिन देखने के लिए स्क्रीन पर ऊपर की ओर स्वाइप करें।

स्टेप 4. एक पिन पर टैप करके देखें।
स्क्रीन पर पिन का विस्तार होगा। यहां, आपको विस्तारित छवि के नीचे दाईं ओर "इसे पढ़ें" बटन मिलेगा। यदि आप इसे क्लिक करते हैं, तो आपको अपने डिवाइस के डिफ़ॉल्ट ब्राउज़र का उपयोग करके पिन के स्रोत वेबसाइट पर निर्देशित किया जाएगा।

चरण 5. छवि को पिन करें।
अगर आपको छवि पसंद है, तो लाल "इसे पिन करें" बटन को टैप करके इसे अपने बोर्ड पर पिन करें। आपके बोर्डों की एक सूची दिखाई देगी, एक पर टैप करें और वहां पिन सहेजा जाएगा। यदि आप एक नया बोर्ड बनाना चाहते हैं, तो बस शीर्ष पर फ़ील्ड में नए बोर्ड का नाम दर्ज करें, और "बनाएँ" पर टैप करें।
खोज बार का उपयोग करना

चरण 1. आवर्धक ग्लास आइकन टैप करें।
आपके डिवाइस के आधार पर, यह टॉप टूलबार (एंड्रॉइड) या बॉटम (आईओएस) पर हो सकता है। यह आपको सर्च स्क्रीन पर लाएगा।

Step 2. सबसे ऊपर सर्च बॉक्स में अपनी मनचाही चीजों के नाम या कीवर्ड डालें।
उदाहरण के लिए, यदि आप स्टार वार्स से संबंधित कुछ भी खोजना चाहते हैं, तो आप वहां "स्टार वार्स" टाइप कर सकते हैं।

चरण 3. परिणाम देखें।
आपकी खोज से मेल खाने वाले फ़ोटो शीर्षक प्रदर्शित होंगे। यह देखने के लिए इन पर स्क्रॉल करें कि क्या आप यहां जो ढूंढ रहे हैं वह आपको मिल सकता है।

चरण 4. संबंधित विषय देखें।
Pinterest वेबसाइट के समान, खोज फ़ील्ड के नीचे, शीर्ष पर संबंधित विषय बटन होते हैं। अधिक विकल्प देखने के लिए संबंधित विषय पट्टी पर बाईं ओर स्वाइप करें। परिणामों को फ़िल्टर करने और अपनी खोज में जोड़ने के लिए आप इनमें से किसी भी बटन पर टैप कर सकते हैं।
उदाहरण के लिए, यदि आपने "स्टार वार्स" की खोज की है, तो कुछ नाम रखने के लिए संबंधित विषय "भोजन," "मूवी," और "शिल्प" हो सकते हैं। आपके द्वारा किसी विषय का चयन करने के बाद, परिणाम नए पिन के साथ ताज़ा हो जाएंगे। आप जो खोज रहे हैं वह यहां है या नहीं यह देखने के लिए फ़िल्टर किए गए परिणाम देखें।

चरण 5. परिणामों को फ़िल्टर करें।
यदि आपने अपने खोजशब्द खोजे हैं और फिर भी आपको वह नहीं मिला जिसकी आप तलाश कर रहे हैं, तो आप अन्य पिनरों द्वारा अपने स्वयं के बोर्ड में पहले से एकत्र किए गए अन्य संबंधित पिनों को देखने के लिए पिनर या बोर्ड द्वारा परिणामों को और फ़िल्टर कर सकते हैं।
- अधिक फ़िल्टर विकल्प देखने के लिए पिनर्स द्वारा ब्राउज़िंग-खोज बॉक्स के दाईं ओर स्थित नियंत्रण बटन पर टैप करें। यहां, "पिनर्स" पर टैप करें।
- बोर्डों द्वारा ब्राउज़िंग-खोज बॉक्स के दाईं ओर नियंत्रण बटन पर टैप करें, लेकिन "पिनर" के बजाय "बोर्ड" चुनें।

चरण 6. पिनर या बोर्ड देखें।
रिजल्ट में से पिनर या बोर्ड के नाम पर टैप करें। यदि आपने एक पिनर का चयन किया है, तो आपको उसकी प्रोफाइल स्क्रीन पर लाया जाएगा। यदि आपने कोई बोर्ड चुना है, तो आपको बोर्ड में लाया जाएगा।

चरण 7. पिनर या बोर्ड का पालन करें।
ऊपरी दाएं कोने पर "अनुसरण करें" बटन टैप करें। नई पोस्ट आपके फ़ीड में अपने आप दिखाई देंगी। आपके द्वारा अनुसरण किए गए पिनर और बोर्ड आपकी प्रोफ़ाइल स्क्रीन के नीचे दिखाई देंगे, इसलिए बाद में उन्हें फिर से ढूंढना आसान होगा।
चरण 8. तस्वीरें देखें।
आप अपने द्वारा अनुसरण किए जाने वाले पिनर या बोर्ड द्वारा एकत्रित फ़ोटो ब्राउज़ कर सकते हैं और देख सकते हैं। आप जो फोटो चाहते हैं उसे टैप करें और यह पूर्ण स्क्रीन में दिखाया जाएगा। आप अब भी इन तस्वीरों को अपने बोर्ड पर पिन कर सकते हैं।

श्रेणी सूची का उपयोग करना
स्टेप 1. होम फीड स्क्रीन पर मैग्नीफाइंग ग्लास पर टैप करें।
इससे सर्च पेज खुल जाएगा। पृष्ठ पर शीर्ष पर खोज बार होगा, और नीचे उन श्रेणियों की सूचियां हैं जिन्हें आप ब्राउज़ कर सकते हैं।
चरण 2. एक श्रेणी का चयन करें।
चूँकि Pinterest एक ऐसी जगह है जहाँ विभिन्न रुचि के पिन संग्रहीत किए जाते हैं, वहाँ कई श्रेणियां वर्णानुक्रम में सूचीबद्ध होंगी। अधिक देखने के लिए स्क्रीन पर ऊपर की ओर स्वाइप करें। आपको "पशु और पालतू जानवर" से लेकर "अवकाश और कार्यक्रम" से लेकर "महिलाओं के फैशन" तक के विषय मिलेंगे। किसी श्रेणी के अंतर्गत पिन देखने के लिए उस पर टैप करें।
चरण 3. श्रेणी को आगे फ़िल्टर करें।
यदि आपको लगता है कि आपके द्वारा चुनी गई श्रेणी को कुछ अधिक विशिष्ट के लिए फ़िल्टर किया जा सकता है, तो शीर्ष पर संबंधित विषय पट्टी पर बाईं ओर स्वाइप करें और फिर उस विशिष्ट विषय पर टैप करें जिस पर आप पिन देखना चाहते हैं।
चरण 4. देखने के लिए एक पिन चुनें।
चयनित श्रेणी के अंतर्गत सभी पिन देखने के लिए स्क्रीन पर ऊपर की ओर स्वाइप करें। यदि आपको कोई ऐसी चीज़ मिलती है जिसमें आपकी रुचि हो, तो छवि को पूर्ण रूप से देखने के लिए उस पर टैप करें। यहां से, आप पिन की स्रोत वेबसाइट देख सकते हैं या छवि को अपने बोर्ड पर पिन कर सकते हैं।