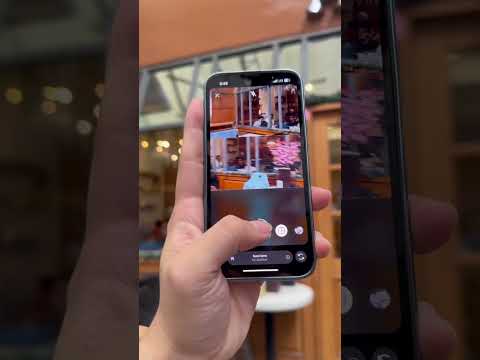यह विकिहाउ गाइड आपको अपने फोन या टैबलेट पर इंस्टाग्राम स्टोरीज देखना और बनाना सिखाएगी। कहानियां फ़ोटो और वीडियो क्षणों का चल रहा संग्रह है जिसे लोग दिन भर साझा करते हैं। प्रत्येक Instagram उपयोगकर्ता की अपनी कहानी होती है जिसमें संगीत, विशेष प्रभाव, चुनाव, प्रश्नोत्तरी, स्टिकर और बहुत कुछ शामिल हो सकते हैं। वीडियो क्लिप केवल 15 सेकंड लंबे हो सकते हैं, लेकिन कोलाज प्रभाव बनाने के लिए उन्हें अन्य क्लिप और फ़ोटो के साथ जोड़ा जा सकता है। उपयोगकर्ता की कहानी की प्रत्येक पोस्ट गायब होने से पहले 24 घंटे तक दिखाई देती है।
कदम
3 का भाग 1: कहानियां देखना

चरण 1. अपने फोन या टैबलेट पर इंस्टाग्राम खोलें।
इससे पहले कि आप अपनी खुद की कहानी बनाएं, अन्य लोगों की कहानियों को देखना एक अच्छा विचार है कि क्या हो रहा है। बस याद रखें कि कहानियां देखना गुमनाम नहीं है-जिस व्यक्ति ने कहानी पोस्ट की है वह यह देख पाएगा कि आपने इसे देखा है।
यदि आप पहले से ही अन्य लोगों की कहानियों से परिचित हैं, तो कहानी बनाना देखें।

स्टेप 2. हाउस आइकन पर टैप करें।
यह स्क्रीन के निचले-बाएँ कोने में है। यह आपको आपके फ़ीड पर ले जाता है।

चरण 3. स्टोरी रील में उपयोगकर्ता की प्रोफ़ाइल छवि पर टैप करें।
यदि आपके द्वारा अनुसरण किए जा रहे किसी व्यक्ति ने पिछले 24 घंटों के भीतर कोई कहानी पोस्ट की है, तो वह आपके फ़ीड के शीर्ष पर चलने वाले गोल उपयोगकर्ता आइकन की पंक्ति में दिखाई देगी। क्या उपलब्ध है यह देखने के लिए सभी आइकनों पर स्वाइप करें, फिर उपयोगकर्ता की पहली कहानी पोस्ट चलाने के लिए उस पर टैप करें।
- लोग अपनी कहानियों में कई तस्वीरें और वीडियो पोस्ट कर सकते हैं। जब आप किसी की कहानी देखना शुरू करते हैं, तो आपको उनकी सभी स्टोरी पोस्ट क्रम में दिखाई देंगी। इसके बाद इंस्टाग्राम आपको अगले यूजर की कहानी दिखाएगा। आपको हमेशा पता चलेगा कि आप किसकी कहानी देख रहे हैं क्योंकि उस व्यक्ति का उपयोगकर्ता नाम स्क्रीन के शीर्ष पर दिखाई देगा।
- यदि आप किसी वीडियो पर ध्वनि नहीं सुनते हैं, तो इसे सक्षम करने के लिए अपने फ़ोन या टैबलेट के वॉल्यूम-अप बटन को एक बार दबाएं।
- आप किसी की कहानी उसके इंस्टाग्राम प्रोफाइल से भी देख सकते हैं। यह देखने के लिए कि क्या उनकी तस्वीर के चारों ओर गुलाबी रंग की अंगूठी है, बस व्यक्ति की प्रोफ़ाइल पर नेविगेट करें। अगर आपको वह अंगूठी दिखाई देती है, तो उनकी कहानी देखने के लिए फोटो पर टैप करें।

चरण 4. कहानी पोस्ट नेविगेट करें।
वर्तमान पोस्ट को फिर से शुरू करने के लिए, स्क्रीन के बाईं ओर टैप करें। अगले पर जाने के लिए, दाईं ओर टैप करें।
- यदि आप किसी उपयोगकर्ता की शेष कहानी पोस्ट को पूरी तरह से छोड़ना चाहते हैं और अगले उपयोगकर्ता पर जाना चाहते हैं, तो वर्तमान कहानी पर बाईं ओर स्वाइप करें।
- सभी कहानियां देखना बंद करने के लिए, टैप करें एक्स स्क्रीन के ऊपरी-दाएँ कोने में।

चरण 5. किसी कहानी का उत्तर देने के लिए संदेश भेजें पर टैप करें।
टेक्स्ट जोड़ने के अलावा, आप कई इमोजी प्रतिक्रियाओं में से भी चुन सकते हैं।
- यदि आपको उत्तर देने का विकल्प दिखाई नहीं देता है, तो यह आमतौर पर उपयोगकर्ता की गोपनीयता सेटिंग्स के कारण होता है।
- किसी अन्य उपयोगकर्ता को कहानी भेजने के लिए, स्क्रीन के नीचे पेपर हवाई जहाज के आइकन पर टैप करें। यदि आपको यह आइकन दिखाई नहीं देता है, तो उपयोगकर्ता अपनी कहानियों को साझा करने की अनुमति नहीं देता है।
- कुछ कहानियों में चुनाव, प्रश्नोत्तरी और खेल शामिल हैं। भाग लेने के लिए इन कहानियों की विभिन्न विशेषताओं पर टैप करें।
3 का भाग 2: कहानी बनाना

चरण 1. अपने फोन या टैबलेट पर इंस्टाग्राम खोलें।
अब जब आपने अन्य लोगों की कहानियां देख ली हैं, तो अपनी खुद की कहानियां बनाने का समय आ गया है। यदि आपका फ़ीड डिफ़ॉल्ट रूप से नहीं खुलता है, तो अभी वहां जाने के लिए स्क्रीन के निचले भाग में स्थित हाउस आइकन पर टैप करें।

चरण 2. कैमरा आइकन टैप करें।
यह आपके फ़ीड के ऊपरी-बाएँ कोने में है। यह कहानी संपादक को सामान्य टैब पर खोलता है।
- अगर आप पहली बार कोई कहानी पोस्ट कर रहे हैं, तो जारी रखने से पहले आपको Instagram को अपना कैमरा, माइक्रोफ़ोन और कैमरा रोल एक्सेस करने की अनुमति देनी पड़ सकती है।
- आप अपने फ़ीड पर दाईं ओर स्वाइप करके कहानी संपादक तक भी पहुँच सकते हैं।

चरण 3. कहानी मोड देखें।
कैमरा स्क्रीन के निचले भाग में स्थित टैब विभिन्न टूल का प्रतिनिधित्व करते हैं जिनका उपयोग आप सामग्री बनाने के लिए कर सकते हैं। क्या उपलब्ध है यह देखने के लिए विकल्पों में बाएँ या दाएँ स्वाइप करें। यहाँ प्रत्येक विकल्प क्या करता है:
-
सामान्य:
इससे आप एक नया फ़ोटो या वीडियो बना सकते हैं, साथ ही अपने फ़ोन या टैबलेट से बाहर निकलने वाले फ़ोटो और वीडियो अपलोड कर सकते हैं। वीडियो की लंबाई अधिकतम 15 सेकंड हो सकती है, लेकिन लंबे अनुभव के लिए आप हमेशा कई क्लिप जोड़ सकते हैं।
- रहना: यह सुविधा आपको लाइव वीडियो प्रसारित करने की अनुमति देती है। इसके बाद लाइव वीडियो आपकी इंस्टाग्राम स्टोरी में सेव हो जाएगा, ताकि जो कोई भी इसे मिस करता है, वह इसे अगले 24 घंटों तक देख सके। लाइव प्रसारण के बारे में अधिक जानकारी के लिए, Instagram पर लाइव प्रसारण कैसे करें देखें।
-
बनाएं:
क्रिएट मोड आपको अपनी कहानी को बिल्कुल नए सिरे से अनुकूलित करने की अनुमति देता है। आप टेक्स्ट जोड़ सकते हैं,-g.webp
-
बुमेरांग:
यह आपको स्थिर फ़ोटो का एक बर्स्ट रिकॉर्ड करने देता है जो आगे-पीछे लूप करते हैं। बूमरैंग का उपयोग करने के लिए, स्क्रीन के निचले-मध्य भाग में रिकॉर्ड बटन को 3 सेकंड तक दबाकर रखें।
-
सुपरज़ूम:
यह एक संक्षिप्त वीडियो बनाता है जो नाटकीय ध्वनि प्रभाव चलाते समय किसी विषय पर ज़ूम इन करता है। विषय पर कैमरे को इंगित करें, फ़ोकस करने के लिए स्क्रीन पर विषय को टैप करें और फिर रिकॉर्ड बटन को दबाए रखें।
-
खाली हाथ:
यह आपको रिकॉर्ड बटन पर अपनी उंगली दबाए बिना वीडियो रिकॉर्ड करने देता है।
-
संगीत:
यह आपको एक बड़े डेटाबेस से एक गाना चुनने देता है जो आपके वीडियो रिकॉर्ड करते समय बजता है। आप जिस भाग को बजाना चाहते हैं उसे चुनने के लिए ट्रिम टूल का उपयोग कर सकते हैं, साथ ही बीट पर प्रतिक्रिया देने वाले प्रभावों को चुनने के लिए स्क्रीन के शीर्ष पर संगीत नोट का उपयोग कर सकते हैं। आप सामान्य या हैंड्स-फ़्री मोड में सामग्री जोड़ने के बाद भी संगीत जोड़ सकते हैं।

चरण 4. अपनी कहानी वरीयताएँ सेट करने के लिए गियर पर टैप करें।
अपनी पहली कहानी बनाने से पहले, ऊपरी-बाएँ कोने में इस आइकन पर टैप करें ताकि आप इसके व्यवहार को नियंत्रित कर सकें। आप यहाँ कर सकते हैं:
- नल कहानी छुपाएं यह नियंत्रित करने के लिए कि आपकी कहानी कौन देख सकता है और कौन नहीं। उन अनुयायियों के नाम खोजें या टैप करें जिन्हें आप अपनी कहानी देखने से रोकना चाहते हैं। नल किया हुआ जब आपका काम हो जाए तो ऊपरी दाएं कोने में।
- नल करीबी दोस्त अपने करीबी दोस्तों की सूची को प्रबंधित करने के लिए, जो एक विशेष सूची है जिसे आप अपनी कहानी साझा करने के लिए चुन सकते हैं। अपनी सूची बनाने के बाद, आप केवल का चयन करके उन उपयोगकर्ताओं को कहानियां अपलोड कर सकते हैं करीबी दोस्त अपलोड करते समय।
- आपकी कहानियों के जवाब में आपको कौन संदेश भेज सकता है, इसे नियंत्रित करने के लिए "संदेश के जवाबों की अनुमति दें" के तहत एक विकल्प का चयन करें।
- यदि आप अपनी कहानियों के गायब होने के बाद अपने संग्रह में स्वचालित रूप से सहेजना चाहते हैं (अनुशंसित), तो "संग्रह में सहेजें" विकल्प सक्षम करें (यदि आप हाइलाइट सुविधा का उपयोग करते हैं तो यह आवश्यक है)।
- लोगों को आपकी कहानियों को अन्य Instagram उपयोगकर्ताओं के साथ सीधे संदेश के रूप में साझा करने की अनुमति देने के लिए, "संदेश के रूप में साझा करने की अनुमति दें" सक्षम करें।
- अगर आप चाहते हैं कि Instagram आपकी स्टोरी पोस्ट को आपकी Facebook स्टोरी में स्वचालित रूप से सिंडिकेट करे, तो "Share Your Story to Facebook" सक्षम करें।
- नल किया हुआ जब आप इस खंड में समाप्त कर लें।

चरण 5. एक तस्वीर स्नैप या अपलोड करें।
यदि आप केवल एक स्थिर फ़ोटो जोड़ना चाहते हैं, तो आप ऐसा कर सकते हैं साधारण तरीका। यदि फ़ोटो आपके फ़ोन या टैबलेट पर पहले से है, तो अपनी फ़ोटो खींचने के लिए नीचे-बाएँ कोने में गैलरी आइकन पर टैप करें, फिर उस फ़ोटो पर टैप करें जिसे आप जोड़ना चाहते हैं। अन्यथा, नई फ़ोटो लेने के लिए इन चरणों का पालन करें:
- बैक और फ्रंट कैमरों के बीच टॉगल करने के लिए नीचे-दाएं कोने में दो घुमावदार तीरों वाले कैमरे को टैप करें।
- फ्लैश को चालू या बंद करने के लिए स्क्रीन के शीर्ष-मध्य भाग में बिजली के आइकन पर टैप करें।
- वर्चुअल रियलिटी फ़िल्टर का उपयोग करने के लिए, स्क्रीन के निचले भाग में विकल्पों के माध्यम से स्वाइप करें, फिर इसे आज़माने के लिए एक प्रभाव पर टैप करें। ये वीडियो के लिए थोड़ा बेहतर काम करते हैं, लेकिन फिर भी ये तस्वीरों के लिए कूल हो सकते हैं।
- फोटो खींचने के लिए स्क्रीन के निचले-मध्य भाग में बड़े सर्कल को टैप करें। एक पूर्वावलोकन दिखाई देगा, जिसे पोस्ट करने से पहले आपके पास संपादित करने का अवसर होगा।
- अपनी तस्वीर का संपादन शुरू करने के लिए चरण 7 पर जाएं।

चरण 6. एक वीडियो रिकॉर्ड करें।
आप वीडियो रिकॉर्ड कर सकते हैं साधारण या खाली हाथ मोड। वीडियो 15 सेकंड तक लंबे हो सकते हैं-यदि आपका वीडियो लंबा है, तो इसे 15-सेकंड की क्लिप में तोड़ दिया जाएगा, जो क्रम में आपकी कहानी पर अपलोड हो जाएंगी। यदि आप अपने कैमरा रोल से कोई वीडियो पोस्ट करना चाहते हैं, तो वीडियो चुनने के लिए निचले-बाएँ कोने में गैलरी आइकन पर टैप करें। यहां नया वीडियो रिकॉर्ड करने का तरीका बताया गया है:
- बैक और फ्रंट कैमरों के बीच टॉगल करने के लिए निचले-दाएं कोने में दो घुमावदार तीरों वाले कैमरे को टैप करें, और फ्लैश मोड के बीच टॉगल करने के लिए शीर्ष-केंद्र पर लाइटनिंग आइकन का उपयोग करें।
- यदि आप वर्चुअल रियलिटी फ़िल्टर का उपयोग करना चाहते हैं, तो स्क्रीन के निचले भाग में विकल्पों के माध्यम से स्वाइप करें, फिर रिकॉर्ड के रूप में इसका उपयोग करने के लिए एक प्रभाव टैप करें।
- रिकॉर्ड करते समय स्क्रीन के निचले-केंद्र में बड़े सर्कल को टैप करके रखें (जब तक कि आप हैंड्स-फ़्री मोड का उपयोग नहीं कर रहे हैं, उस स्थिति में आप रिकॉर्डिंग शुरू करने के लिए एक बार टैप कर सकते हैं और जब आप रोकना चाहते हैं)। एक बार जब आप बटन से अपनी उंगली उठाते हैं, तो एक पूर्वावलोकन दिखाई देगा।
- वीडियो की ध्वनि को चालू या बंद करने के लिए स्पीकर पर टैप करें।

चरण 7. एक फ़िल्टर चुनें।
अपलोड करने या रिकॉर्ड करने के बाद फ़िल्टर जोड़ने के कुछ तरीके हैं:
- मूल रंग और प्रकाश फ़िल्टर चुनने के लिए पूर्वावलोकन पर बाएँ या दाएँ स्वाइप करें।
- वर्चुअल रियलिटी फिल्टर लाने के लिए शीर्ष पर गोल स्माइली-फेस आइकन टैप करें जिसे रिकॉर्डिंग के बाद भी लागू किया जा सकता है। इस समय सभी फ़िल्टर उपलब्ध नहीं होंगे।

चरण 8. टेक्स्ट जोड़ने के लिए एए टैप करें।
यह विकल्प कीबोर्ड को स्प्रिंग खोल देगा, जिससे आप किसी फोटो या वीडियो पर अपनी इच्छानुसार टाइप कर सकते हैं। टाइप करने के बाद, कीबोर्ड को बंद करने के लिए कहीं भी टैप करें और रंग और फ़ॉन्ट टूल तक पहुंचें।
- फ़ॉन्ट और वज़न के साथ प्रयोग करने के लिए शीर्ष पर शैली विकल्पों पर टैप करें।
- टेक्स्ट की स्थिति बदलने के लिए अपना कैप्शन टैप करें और खींचें।
- अपने टेक्स्ट का आकार और अभिविन्यास बदलने के लिए दो अंगुलियों से पिंच करें, खींचें या मोड़ें।
- नल किया हुआ जब आप समाप्त कर लें।

चरण 9. आकर्षित करने के लिए घुमावदार रेखा पर टैप करें।
यह स्क्रीन के शीर्ष पर है। अब आप अपनी उंगली को स्क्रीन पर खींचकर फोटो या वीडियो पर कहीं भी आकर्षित या पेंट कर सकते हैं।
- शीर्ष पर स्थित आइकन अलग-अलग पेन हैं, साथ ही एक इरेज़र भी है जिसका उपयोग आप अपनी लाइनों को संशोधित करने के लिए कर सकते हैं।
- पेन का आकार बढ़ाने या घटाने के लिए स्लाइडर को बाईं ओर खींचें।
- स्क्रीन के नीचे रंगीन हलकों को टैप करके आकर्षित करने के लिए एक रंग चुनें।
- आप ऊपरी-बाएँ कोने में "पूर्ववत करें" बटन को टैप करके स्ट्रोक द्वारा अपने कार्य स्ट्रोक को पूर्ववत कर सकते हैं।
- जब आप समाप्त कर लें तो "संपन्न" पर टैप करें।

चरण 10. विशेष सुविधाओं को जोड़ने के लिए स्टिकर आइकन पर टैप करें।
यह चौकोर स्माइली-फेस आइकन है जिसमें एक टर्न-डाउन कॉर्नर है। इस स्क्रीन में दर्जनों अतिरिक्त उपहार हैं जिन्हें आप अपनी कहानी में जोड़ सकते हैं। कुछ विकल्प जो आपको मिलेंगे:
- टैग जोड़ें: टैप करें स्थान अपने स्थान को टैग करने के लिए, उल्लेख किसी अन्य Instagram उपयोगकर्ता को टैग करने के लिए, या हैशटैग टैप करने योग्य हैशटैग जोड़ने के लिए।
- स्टिकर और GIFS: Tap जीआईएफ GIPHY से एनिमेटेड स्टिकर जोड़ने के लिए, या नीचे स्क्रॉल करें और नीचे दिए गए मूल स्टिकर सुझावों में से एक का चयन करें। आप इन स्टिकर्स को अपनी इच्छानुसार कहीं भी खींच सकते हैं और पिंचिंग जेस्चर का उपयोग करके उनके आकार को समायोजित कर सकते हैं।
- इंटरएक्टिव विशेषताएं: Tap मतदान अपने अनुयायियों को सामग्री पर वोट करने के लिए कहने के लिए, या प्रश्नोत्तरी एक बहुविकल्पीय प्रश्नोत्तरी बनाने के लिए। आप का चयन करके भी प्रश्न पूछ सकते हैं प्रशन सुविधा, जिसे आपके अनुयायी जवाब दे सकते हैं, भले ही आपने जवाबों की अनुमति दी हो या अस्वीकार की हो।
- संगीत: Tap संगीत पृष्ठभूमि में चलाने के लिए एक गीत क्लिप (15 सेकंड तक) का चयन करने के लिए।

चरण 11. इस पोस्ट को अपनी कहानी में जोड़ने के लिए अपनी कहानी पर टैप करें।
यह नीचे-बाईं ओर है। आपके अनुयायी अब आपकी कहानी को अपने स्वयं के स्टोरी रीलों में अपने फ़ीड के शीर्ष पर देखेंगे।
- यदि आप अपने वीडियो या फ़ोटो को अपने फ़ोन या टेबलेट पर सहेजना चाहते हैं, तो पहले ऐसा करने के लिए शीर्ष-बाएँ कोने पर नीचे की ओर इंगित करने वाले तीर पर टैप करें। आप ऐसा कर सकते हैं चाहे आप अपनी कहानी दूसरों के साथ साझा करें या नहीं।
- यदि आप केवल अपनी करीबी मित्र सूची के लोगों के साथ साझा करना चाहते हैं, तो टैप करें करीबी दोस्त बजाय।
- अपनी पोस्ट को अपनी चल रही कहानी में जोड़ने के बजाय विशिष्ट लोगों को भेजने के लिए, टैप करें भेजना निचले दाएं कोने में, फिर साझा करने के लिए लोगों को चुनें।
भाग ३ का ३: अपनी कहानी का प्रबंधन

चरण 1. अपनी कहानी खोलें।
ऐसा करने के लिए, स्क्रीन के ऊपरी-बाएँ कोने में अपनी प्रोफ़ाइल फ़ोटो (इसके नीचे "आपकी कहानी" लिखा होगा) पर टैप करें। यह आपकी कहानी की पहली क्लिप चलाता है।

चरण 2. ऊपर की ओर स्वाइप करके देखें कि आपकी कहानी किसने देखी है।
अगर किसी ने आपकी कहानी देखी है, तो आपको अपनी स्क्रीन के नीचे एक आंख का आइकन दिखाई देगा, जिसके आगे एक नंबर होगा। उन अनुयायियों की सूची देखने के लिए उस पर टैप करें जिन्होंने आपकी तस्वीर देखी है।
- यदि आपने अपनी कहानी में कई फ़ोटो या क्लिप पोस्ट किए हैं, तो आप स्क्रीन के शीर्ष पर उनके थंबनेल पर बाएं और दाएं स्वाइप करके भी देख सकते हैं कि प्रत्येक व्यक्तिगत फ़ोटो को किसने देखा है।
- अपने कहानी दर्शकों की समीक्षा समाप्त करने के बाद, स्क्रीन के ऊपरी-दाएँ कोने में X पर टैप करें।

चरण 3. अतिरिक्त विकल्पों के लिए अधिक आइकन टैप करें…।
यह स्क्रीन के निचले दाएं कोने में तीन बिंदु हैं। यह एक मेनू खोलता है जो आपको निम्न में से कोई भी कार्य करने की अनुमति देता है:
- नल हटाएं इस पोस्ट को अपनी कहानी से हटाने के लिए।
- नल भेजना इस पोस्ट को दूसरों के साथ साझा करने के लिए।
- नल टैग बिजनेस पार्टनर आपकी कहानी में उल्लिखित विज्ञापनदाताओं को टैग करने के लिए।
- नल कहानी सेटिंग्स अपनी गोपनीयता वरीयताओं को संशोधित करने के लिए।

चरण 4. अपने हाइलाइट्स में एक स्टोरी पोस्ट जोड़ें।
हालांकि 24 घंटे के बाद कहानियां गायब हो जाती हैं, आप हाइलाइट का उपयोग करके अपनी प्रोफ़ाइल पर दृश्यमान रहने के लिए कुछ सामग्री का चयन कर सकते हैं। लोग आपकी प्रोफ़ाइल के शीर्ष पर किसी भी समय आपके हाइलाइट्स को टैप करके देख सकते हैं। ऐसे:
- हाइलाइट में जोड़ें मेनू खोलने के लिए अपनी कहानी के निचले भाग पर स्थित दिल को टैप करें।
- किसी मौजूदा हाइलाइट एल्बम को टैप करें, या टैप करें + एक नया बनाने के लिए।
- अगर आप एक नया एल्बम बना रहे हैं, तो आप उसे एक नाम दे सकते हैं और एक कवर इमेज चुन सकते हैं।
- एक बार जब आप हाइलाइट बना लेते हैं, तो आप उन्हें अपनी प्रोफ़ाइल पर प्रबंधित कर सकते हैं।
टिप्स
- यदि आप किसी अन्य कहानी पर एक तस्वीर देखते हैं जिसे आप अनुपयुक्त मानते हैं, तो आप स्क्रीन के निचले-दाएं कोने में विकल्प बटन को टैप करके और "रिपोर्ट करें" टैप करके इसकी रिपोर्ट कर सकते हैं।
- आप तुरंत एक लेने के बजाय चित्रों का चयन करने के लिए अपने फोन के आधार पर ऊपर (या नीचे) स्क्रॉल करते हैं।