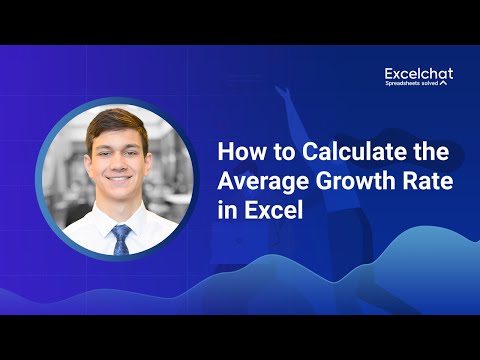यह विकिहाउ गाइड आपको माइक्रोसॉफ्ट एक्सेल में पेरोल के लिए टाइम शीट बनाना सिखाएगी। आप इसे विंडोज और मैक दोनों कंप्यूटरों पर पूर्व-निर्मित टेम्पलेट का उपयोग करके या अपनी खुद की टाइम शीट बनाकर कर सकते हैं।
कदम
विधि 1 में से 2: टेम्प्लेट का उपयोग करना

चरण 1. माइक्रोसॉफ्ट एक्सेल खोलें।
यह एक गहरे हरे रंग का ऐप है जिस पर सफेद "X" है।

चरण 2. सर्च बार पर क्लिक करें।
यह एक्सेल विंडो के शीर्ष पर है।
मैक पर, पहले क्लिक करें फ़ाइल ऊपरी-बाएँ कोने में, फिर क्लिक करें टेम्पलेट से नया… ड्रॉप-डाउन मेनू में।

स्टेप 3. सर्च बार में टाइम शीट टाइप करें और एंटर दबाएं।
यह टाइम शीट टेम्प्लेट के लिए Microsoft के टेम्प्लेट के डेटाबेस को खोजेगा।

चरण 4. एक टेम्पलेट चुनें।
उस टेम्पलेट पर क्लिक करें जिसका आप उपयोग करना चाहते हैं। इसका पेज खुलेगा, जिससे आप टेम्प्लेट का फॉर्मेट और दिखावट देख सकते हैं।
यदि आप तय करते हैं कि आपके द्वारा चुना गया टेम्प्लेट आपको पसंद नहीं है, तो क्लिक करें एक्स इसे बंद करने के लिए टेम्पलेट की विंडो में।

चरण 5. बनाएँ पर क्लिक करें।
यह टेम्प्लेट के पूर्वावलोकन के दाईं ओर है। ऐसा करने से एक्सेल में टेम्प्लेट बन जाएगा।

चरण 6. अपने टेम्पलेट के लोड होने की प्रतीक्षा करें।
इसमें कुछ सेकंड लगने की संभावना है। एक बार टेम्प्लेट लोड हो जाने पर, आप टाइम शीट बनाने के साथ आगे बढ़ सकते हैं।

चरण 7. कोई भी आवश्यक जानकारी दर्ज करें।
प्रत्येक टेम्प्लेट अन्य टेम्प्लेट से थोड़ा भिन्न होगा, लेकिन आपके पास आमतौर पर निम्नलिखित को दर्ज करने का विकल्प होगा:
- दर प्रति घंटा - वह राशि जो आप कर्मचारी को प्रति घंटे काम के लिए भुगतान कर रहे हैं।
- कर्मचारी पहचान - आपके कर्मचारी का नाम, आईडी नंबर, इत्यादि।

चरण 8. उपयुक्त कॉलम में काम किया गया समय दर्ज करें।
अधिकांश समय पत्रक में पृष्ठ के सबसे बाईं ओर एक कॉलम में सूचीबद्ध सप्ताह के दिन होंगे, जिसका अर्थ है कि आप "दिन" के दाईं ओर "समय" (या समान) कॉलम में काम किए गए घंटों को इनपुट करेंगे। "स्तंभ।
उदाहरण के लिए: यदि कोई कर्मचारी महीने के पहले सप्ताह के दौरान सोमवार को आठ घंटे काम करता है, तो आपको "सप्ताह 1" कॉलम में "सोमवार" सेल मिलेगा और 8.0 टाइप होगा।

चरण 9. परिणामों की समीक्षा करें।
हर टाइम शीट टेम्प्लेट आपके द्वारा दर्ज किए गए घंटों की कुल संख्या की गणना करेगा और, यदि आपने दर प्रति घंटे का मान दर्ज किया है, तो उस कुल को प्रदर्शित करें, जिसे कर्मचारी ने अर्जित किया है।

चरण 10. अपना टाइम शीट सहेजें।
ऐसा करने के लिए:
- खिड़कियाँ - क्लिक फ़ाइल क्लिक करें के रूप रक्षित करें, डबल क्लिक करें यह पीसी, विंडो के बाईं ओर एक सेव लोकेशन पर क्लिक करें, "फाइल नेम" टेक्स्ट बॉक्स में दस्तावेज़ का नाम (जैसे, "जनवरी टाइम शीट") टाइप करें, और क्लिक करें सहेजें.
- Mac - क्लिक फ़ाइल क्लिक करें के रूप रक्षित करें…, "इस रूप में सहेजें" फ़ील्ड में दस्तावेज़ का नाम (जैसे, "जनवरी टाइम शीट") दर्ज करें, "कहां" बॉक्स पर क्लिक करके और एक फ़ोल्डर पर क्लिक करके एक स्थान सहेजें चुनें, और क्लिक करें सहेजें.
विधि २ का २: मैन्युअल टाइम शीट बनाना

चरण 1. माइक्रोसॉफ्ट एक्सेल खोलें।
इसका ऐप आइकन गहरे हरे रंग की पृष्ठभूमि पर एक सफेद "X" जैसा दिखता है।

चरण 2. रिक्त कार्यपुस्तिका पर क्लिक करें।
यह सफेद आइकन एक्सेल "न्यू" पेज के ऊपरी-बाएँ तरफ है।
मैक पर इस चरण को छोड़ दें।

चरण 3. अपने हेडर दर्ज करें।
निम्नलिखित शीर्षलेखों को निम्न कक्षों में टाइप करें:
- ए 1 - दिन में टाइप करें
- बी 1 - सप्ताह 1. में टाइप करें
- सी 1 - सप्ताह 2. में टाइप करें
- आप इसमें सप्ताह [संख्या] जोड़ेंगे डी1, ई 1, तथा एफ1 (यदि आवश्यक हो) कोशिकाओं को भी।
- यदि आप ओवरटाइम देखते हैं, तो आप सेल में ओवरटाइम शीर्षक जोड़ सकते हैं सी 1 सप्ताह 1 के लिए, सेल ई 1 सप्ताह 2 के लिए, और इसी तरह।

चरण 4. सप्ताह के अपने दिन दर्ज करें।
कोशिकाओं में ए2 के माध्यम से ए8, क्रम में रविवार से शनिवार तक टाइप करें।

चरण 5. एक दर जोड़ें।
सेल में दर टाइप करें ए9, फिर सेल में प्रति घंटे की दर दर्ज करें बी9. उदाहरण के लिए, यदि दर $15.25 प्रति घंटा है, तो आप सेल में 15.25 टाइप करेंगे बी9.

चरण 6. एक "कुल" पंक्ति जोड़ें।
सेल में टोटल टाइप करें ए10. यह वह जगह है जहां काम किए गए कुल घंटे जाएंगे।
यदि आप ओवरटाइम का भी उपयोग करना चाहते हैं, तो ओवरटाइम टाइप करें ए11 और ओवरटाइम दर दर्ज करें बी11.

चरण 7. सप्ताह 1 के लिए सूत्र दर्ज करें।
यह सूत्र रविवार से शनिवार तक काम किए गए घंटों को जोड़ देगा और फिर योग को दर से गुणा करेगा। यह करने के लिए:
- सप्ताह 1 "कुल" सेल पर क्लिक करें, जो होना चाहिए बी10.
-
में टाइप करें
=योग(बी२:बी८)*बी९
- और एंटर दबाएं।

चरण 8. शेष हफ्तों के लिए सूत्र दर्ज करें।
ऐसा करने के लिए, बस उस सूत्र को कॉपी करें जिसे आपने सप्ताह 1 के लिए दर्ज किया था, फिर इसे अपने चयनित सप्ताह के नीचे "कुल" पंक्ति में पेस्ट करें और इसे बदलें बी२:बी८ आपके सप्ताह के स्तंभ पत्र के साथ अनुभाग (उदा., C2:C8).
-
यदि आप ओवरटाइम का उपयोग कर रहे हैं, तो आप ओवरटाइम की गणना करने के लिए इस सूत्र का उपयोग कर सकते हैं बी9 के साथ मूल्य बी11. उदाहरण के लिए, यदि आपका सप्ताह 1 "ओवरटाइम" कॉलम कॉलम में है सी, आप दर्ज करेंगे
=योग(C2:C8)*B11
सेल में सी10.
-
अगर आप ओवरटाइम का उपयोग कर रहे हैं, तो आप सेल में फाइनल टोटल टाइप करके "फाइनल टोटल" सेक्शन बना सकते हैं ए12, टाइपिंग
= योग (बी 10, सी 10)
सेल में बी 12, और प्रत्येक "सप्ताह [संख्या]" कॉलम के लिए सही कॉलम अक्षरों के साथ दोहराना।

चरण 9. टाइम शीट भरें।
"सप्ताह 1" कॉलम में प्रत्येक दिन के लिए काम किए गए घंटे दर्ज करें। आपको "कुल" अनुभाग में अपनी शीट के निचले भाग में कुल अर्जित घंटे और संबंधित राशि दिखाई देनी चाहिए।
यदि आपने ओवरटाइम सक्षम किया है, तो इस कॉलम को भी भरें। "अंतिम कुल" अनुभाग नियमित वेतन और संयुक्त ओवरटाइम को दर्शाने के लिए बदल जाएगा।

चरण 10. अपना टाइम शीट सहेजें।
ऐसा करने के लिए:
- खिड़कियाँ - क्लिक फ़ाइल क्लिक करें के रूप रक्षित करें, डबल क्लिक करें यह पीसी, विंडो के बाईं ओर एक सेव लोकेशन पर क्लिक करें, "फाइल नेम" टेक्स्ट बॉक्स में दस्तावेज़ का नाम (जैसे, "जनवरी टाइम शीट") टाइप करें, और क्लिक करें सहेजें.
- Mac - क्लिक फ़ाइल क्लिक करें के रूप रक्षित करें…, "इस रूप में सहेजें" फ़ील्ड में दस्तावेज़ का नाम (जैसे, "जनवरी टाइम शीट") दर्ज करें, "कहां" बॉक्स पर क्लिक करके और एक फ़ोल्डर पर क्लिक करके एक स्थान सहेजें चुनें, और क्लिक करें सहेजें.